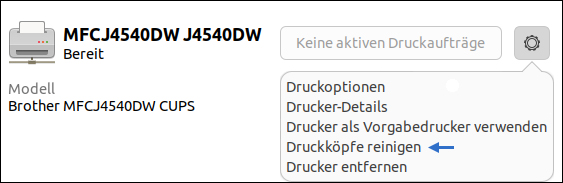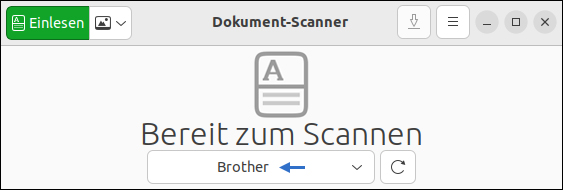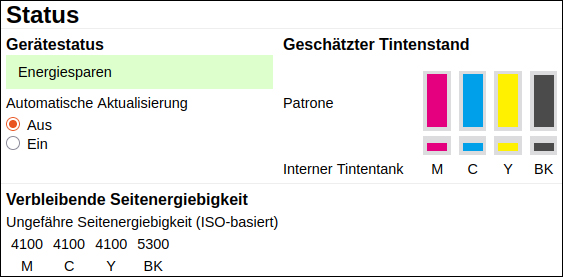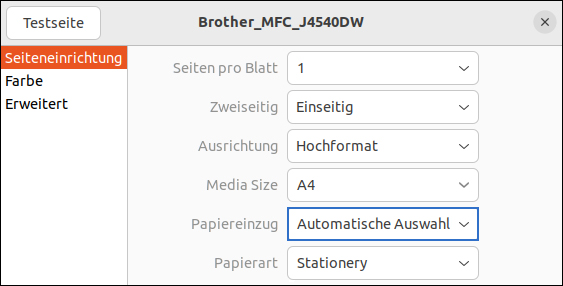John Goodman alias Frank rät¹ im Film The Gambler: Unabhängigkeit beginnt mit einem unverwüstlichen japanischen Auto. Produkte aus Nippon gelten als einfach, zuverlässig und stabil - deshalb sind sie auch in der deutschen Industrie gern gesehene Gäste. So setzt etwa das Unternehmen Trigema² auf Nähmaschinen von Yamato. Diese klobigen Werkzeuge könnten locker Weltkriege überstehen - typisch für die Einkaufsstrategie des knausrigen³ Ex-Chefs Wolfgang Grupp. Und im Dienstleistungssektor? Kaum eine Schneiderei, die nicht mindestens eine F400⁴ von Brother besitzt. Richtig gelesen: Brother Industries ist weltweit für seine Stick- und Nähsysteme bekannt. Neben Karaokemaschinen stellt das japanische Traditionsunternehmen auch Multifunktionsdrucker her. Letzteres ist ein undankbares Geschäft, wie wir seit den medienwirksamen Aussagen⁵ des HP-CEOs Enrique Lores wissen. Drucker von Brother sehen weder cool aus, noch schneiden sie überdurchschnittlich in Tests⁶ ab. Diese Geräte sind kein Statement, keine Designobjekte, kein Gesprächsthema. Kein Drama, kein Blinken, kein Firmware-Terror. Einfach unter Ubuntu qualitätvoll drucken und scannen. Und genau deshalb liebe ich die MFCs von Brother.

Die Ubuntu-Community hegt eine besondere Vorliebe für Drucker aus dem Hause HP - nicht zuletzt, weil sich viele dieser Gerätschaften über das komplexe HPLIP-Paket einbinden und wie unter Windows bedienen lassen. Doch Vorsicht: Die Installation dieser Betriebssoftware ist kein Spaziergang. HPLIP greift tief ins System ein, bringt gerne eigene Bibliotheken mit und erfordert nicht selten manuelle Eingriffe - insbesondere dann, wenn man auf Fremdtinte⁷ setzt oder nicht jedes Modul benötigt. Die Geräte des US-Giganten verlangen also handwerkliches Geschick und Nervenstärke, vor allem bei Multifunktionsgeräten und Netzwerkdruckern.

Ganz anders gibt sich hier Brother: In klassisch japanischer Zurückhaltung beteiligt sich der Hersteller zwar nicht aktiv an der Weiterentwicklung von CUPS (Common Unix Printing System), trotzdem laufen gängige MFC-Modelle dank IPP Everywhere unter Ubuntu quasi plug and print.

Brother MFC-J4540DW ohne Treiber - Ubuntu stellt von Haus aus vieles bereit
Und dabei geht es nicht nur ums stupide Drucken: Funktionen wie Duplexdruck, Papierschachtwahl, Qualitätsanpassung oder Skalierung lassen sich direkt aus den systemeigenen Dialogen heraus steuern - ganz ohne Zusatztools oder Frickelei. Gleiches gilt fürs Scannen: Auch hier stehen Bordmittel bereit, die zuverlässig ihren Dienst verrichten.
Nun sind wir aber Deutsche. Wenn wir uns schon ein japanisches Qualitätsprodukt ins Haus stellen, dann soll’s bitteschön auch die Originalsoftware vom Hersteller sein - natürlich von ganz unten nach ganz oben durchgereicht: vom Kōhai, der den Code feinsäuberlich tippt, über den Senpai, der prüfend nickt, bis zum Jōshi, der das Ganze mit einem stoischen „Yoshi“ absegnet. Brother stellt nicht nur für seine ehemaligen Verbündeten proprietäre Linux-Treiber auf der eigenen Website bereit. Diese Bibliotheken schalten zusätzliche Funktionen frei - darunter Klassiker wie die Druckkopfreinigung, Tintenfüllstandsanzeige oder gezielte Kalibrierungsroutinen.

Angenommen wir haben uns einen Brother MFC-J4540DW(XL) ins Haus geholt und möchten diesen unter Ubuntu einrichten. Unser erster Weg führt uns - wenig überraschend - direkt auf die Support-Seite des Herstellers. Da Ubuntu nicht nur eine eigenständige Linux-Distribution, sondern auch ein Debian-Derivat ist, richten wir unsere Paketwahl danach aus.

Die Treiberbibliotheken sind leider nicht ins Deutsche übersetzt. Deshalb laden wir das englischsprachige „Driver Install Tool“ herunter - ein Installationsskript, das uns den Großteil der Arbeit abnimmt. Die Sprache spielt dabei nur während des Setups eine Rolle; der Drucker selbst spricht ohnehin lieber PCL oder PostScript als Hochdeutsch. Bevor der Download startet, müssen wir der EULA zustimmen. Spätestens dann fällt uns etwas auf: Die heruntergeladene Datei ist gerade einmal 24,3 Kilobyte klein. Das lässt tief blicken - denn die eigentliche Betriebssoftware steckt nicht im Paket selbst. Stattdessen wird sie während des Installationsprozesses schrittweise aus dem Netz nachgeladen, ganz in der Manier eines klassischen Bootstrappers.

Die Klickerei hat nun ein Ende - denn wie bei HPLIP findet auch die Brother-Installation im gefürchteten Terminal-Fenster statt. Keine grafische Oberfläche, keine bunten Fortschrittsbalken - stattdessen begrüßt uns die Shell mit nüchterner Sachlichkeit und einem dezenten Hauch 90er-Jahre-Hackerästhetik.

MFC unter Ubuntu einrichten
Zunächst navigieren wir in unser Download-Verzeichnis - das erledigen wir mit folgendem Befehl:
cd Downloads/
Direkt im Anschluss entpacken wir das heruntergeladene Archiv:
gunzip linux-brprinter-installer*
Um die Installation zu starten, benötigen wir Administratorrechte. Die verschaffen wir uns klassisch über:
sudo su
Jetzt ist es an der Zeit, die eigentliche Installationsroutine zu starten. Das funktioniert mit dem folgenden Kommando:
bash linux-brprinter-installer-2.2.4-1 MFC-J4540dw
Hinweis: Der obige Befehl dient nur als Vorlage, da sich die Version der Installationsdatei stetig ändert. Am besten ist es, nach dem „bash linux” die Tabulatortaste zu drücken, um den Rest automatisch ausfüllen zu lassen. Der Name des Druckers muss ohnehin stets manuell hinzugefügt werden.
![Ubuntu-Terminal mit root-Rechten zeigt die Ausführung des Brother-Installationsskripts für den MFC-J4540DW. Angezeigt werden die drei zu installierenden .deb-Pakete und die Abfrage zur Bestätigung mit y. GWS2.de - April 2025 Der Screenshot zeigt die Einrichtung eines Brother MFC-J4540DW unter Ubuntu 24.04.2 LTS, vollständig durchgeführt im Terminal. Zunächst wird mit dem Befehl cd Downloads/ in das Download-Verzeichnis gewechselt, in dem sich die zuvor von der Brother-Webseite heruntergeladene Installationsdatei befindet. Danach verschafft sich der Benutzer mittels sudo su Root-Rechte, woraufhin die Passwortabfrage erscheint und der Prompt auf Root wechselt – sichtbar an der Eingabeaufforderung root@Redaktion:/home/pinguin/Downloads#. Im nächsten Schritt wird das eigentliche Brother-Installationsskript mit bash linux-brprinter-installer-2.2.4-1 MFC-J4540DW aufgerufen. Hierbei ist besonders zu beachten, dass der Druckername exakt und in korrekter Groß- und Kleinschreibung übergeben werden muss, sonst erkennt das Skript das Modell nicht korrekt. Ein blauer Pfeil im Screenshot weist explizit auf diesen Modellnamen hin. Nach dem Start des Skripts informiert der Installer darüber, welche DEB-Pakete heruntergeladen und installiert werden: mfcj4540dwpdrv-3.5.0-1.i386.deb, brscan5-1.3.10-5.amd64.deb und brscan-skey-0.3.2-0.amd64.deb. Dabei fällt auf, dass das Druckertreiberpaket im 32-Bit-Format (i386) vorliegt, obwohl das System aller Wahrscheinlichkeit nach 64-Bit (amd64) ist – was darauf hinweist, dass Ubuntu die 32-Bit-Architektur unterstützend installiert haben muss. Die weiteren Pakete betreffen den Scannertreiber und die Tastensteuerung am Gerät selbst. Abschließend erscheint die obligatorische Sicherheitsabfrage OK? [y/N], die der Benutzer mit einem einfachen y bestätigt, wie im Screenshot in roter Hervorhebung zu sehen ist. Der gesamte Ablauf erfolgt rein im Terminal, ohne grafische Unterstützung – typisch für Hersteller-Skripte unter Linux – und verdeutlicht, dass auch bei modernen Distributionen wie Ubuntu ein wenig Shell-Erfahrung weiterhin hilfreich bleibt. Anleitung von Sascha Vetter (IT-Techniker und Ubuntu-Profi in Linz)](data:image/svg+xml,%3Csvg%20xmlns='http://www.w3.org/2000/svg'%20viewBox='0%200%20563%20211'%3E%3C/svg%3E)
In den nächsten Schritten geht es zunächst nur darum, die Treiberinstallation durch wiederholtes Tippen des Buchstabens „y“ voranzutreiben. Das Terminal fragt artig nach, wir bestätigen - und so arbeitet sich das Skript Paket für Paket durch. Richtig interessant wird es erst wieder, wenn im Terminal die Frage auftaucht: „Will you specify the Device URI?“ - also ob wir den Verbindungsweg zum Drucker manuell angeben wollen. Spätestens hier heißt es wieder: Aufpassen und wissen, was zu tun ist.
![Der Screenshot zeigt die URI-Auswahl während der Brother-Druckerinstallation im Ubuntu-Terminal. Der Netzwerkdrucker Brother MFC-J4540DW wird automatisch erkannt. Der Benutzer wählt URI 11, eine DNSSD-Adresse, die treiberloses Drucken via IPP Everywhere ermöglicht. Die Konsole ist optisch gut konfiguriert – übersichtlich, funktional und ideal für Linux-Administratoren. Deutsches Ubuntu-Handbuch April 2025 Der Screenshot zeigt ein Terminalfenster unter Ubuntu, in dem gerade der Brother-Installer für den MFC-J4540DW(XL) ausgeführt wird. Das Installationsskript befindet sich an dem Punkt, an dem es den Benutzer auffordert, die gewünschte Device URI manuell auszuwählen – ein essenzieller Schritt bei der Einrichtung eines netzwerkfähigen Druckers. Ganz oben sehen wir die typische Rückfrage: „Will you specify the Device URI? [Y/n]“, die hier mit einem beherzten y bestätigt wurde – deutlich erkennbar durch den in Rot hervorgehobenen Text. Im Anschluss listet das Skript zahlreiche URI-Typen auf: von klassischen Optionen wie socket, ipp, lpd und http, bis hin zu spezifischen Netzwerkintegrationen über DNSSD und IPP. Besonders ins Auge fällt dabei Eintrag 11, ein vollständiger DNSSD-Link mit UUID, der direkt auf den Brother MFC-J4540DW verweist – technisch sauber aufgelöst und sofort einsatzbereit. Am unteren Ende der Liste bittet der Installer um die Eingabe der gewünschten URI-Nummer, in diesem Fall 11. Damit ist klar: Der Benutzer hat sich bewusst für den modernen, treiberlosen Weg über DNS-SD (Bonjour) entschieden – ein Protokoll, das nicht nur Kompatibilität mit IPP Everywhere garantiert, sondern auch automatische Funktionserkennung ermöglicht. Ein besonderes Lob gilt dem Erscheinungsbild der Konsole: Die Schrift ist klar, der Kontrast angenehm, der Editor läuft in einem übersichtlichen Farbschema mit dezentem Hintergrund. Die Auswahl der Monospace-Schriftart ist augenfreundlich und technisch ästhetisch – genau so, wie eine gepflegte Linux-Konsole aussehen soll: funktional, lesbar und würdevoll nerdig. Empfehlung von Sascha Vetter - Linux-Meister und IT-Techniker aus Linz](data:image/svg+xml,%3Csvg%20xmlns='http://www.w3.org/2000/svg'%20viewBox='0%200%20563%20416'%3E%3C/svg%3E)
Unser Brother MFC-J4540DW(XL) ist ein echter Netzwerkdrucker - ein USB-Anschluss? Fehlanzeige. Die Verbindung ins heimische WLAN erfolgt direkt über das eingebaute Display. Wichtig: Im Gegensatz zu typischen IoT-Gadgets darf dieses Stück PC-Peripherie nicht im Gast-WLAN landen. Es muss sich im gleichen lokalen Netz (Intranet) befinden wie unser Ubuntu-Rechner - sonst bleibt es für den Installer unsichtbar. Sind diese Voraussetzungen erfüllt, präsentiert uns die Konsole im nächsten Schritt eine Liste möglicher Verbindungswege - sogenannte Device URIs, über die wir unseren japanischen Freund ansprechen können.
- Bevorzugen sollten wir aber immer den Weg über dnssd://, denn DNS-SD bringt gleich mehrere Vorteile mit:
Was kann DNS-SD?
Erstens ist es treiberunabhängig und spielt hervorragend mit IPP Everywhere zusammen - der modernen, plattformübergreifenden Druckarchitektur ohne proprietäre Software. Zweitens sorgt DNS-SD für eine automatische Erkennung von Druckerfunktionen wie Duplexdruck, Farbfähigkeit oder Papierquellen - ohne manuelles Herumfrickeln. Drittens arbeitet es vollständig lokal via Multicast, braucht keinen zentralen Server und funktioniert sogar dann noch, wenn das Netz keinen klassischen DNS-Dienst bereitstellt. Und viertens: Es ist nerdfreundlich, transparent, textbasiert, debugbar.
Nachdem wir das gewünschte Protokoll ausgewählt haben, geht es wie gehabt mit der Eingabe des Buchstabens „y“ weiter. Schritt für Schritt arbeitet sich das Installationsskript durch die restlichen Routinen, bis plötzlich eine Fehlermeldung auftaucht: Fehlende Abhängigkeiten. Kein Grund zur Panik - das passiert gerne bei älteren oder fremdarchitektonischen DEB-Paketen. Um das Problem zu beheben, geben wir einfach folgenden Befehl ins Terminal ein:
apt --fix-broken install
Direkt im Anschluss daran ist die Treiberinstallation abgeschlossen. Im Druckermenü erscheinen nun zwei Einträge: Zum einen die automatisch generierte Variante mit dem Namen „Brother_MFC_J4540DW“, zum anderen die manuell konfigurierte Instanz über den offiziellen Brother-Treiber. Wen die redundante Darstellung stört, der kann die automatisch erkannte Variante problemlos löschen - sie wird in der Praxis nicht mehr benötigt, da die Brother-eigene Konfiguration nun alle Funktionen bereitstellt.

Im Einstellungsmenü sind nun zusätzliche Druckoptionen hinzugekommen. Außerdem ist es möglich, eine Reinigung der Druckköpfe zu starten.
Scannen & Tintenstände
Während der oben beschriebenen Installationsroutine wurde ebenfalls der proprietäre Brother-Scannertreiber aus dem Paket brsane5 eingebunden. Im direkten Vergleich mit dem systemeigenen eSCL-Protokoll, das Ubuntu standardmäßig verwendet, liefert dieser Treiber merklich bessere Scanergebnisse - insbesondere bei Farbtiefe, Bildschärfe und Auflösung. Die Ausgabe wirkt detailreicher, die Farben natürlicher, was vor allem bei Fotos oder mehrseitigen Farbdokumenten ins Gewicht fällt.

Ob Scannen heute noch zeitgemäß ist? Der eine oder andere abhängig beschäftigte Single mag sich das fragen - schließlich lässt sich doch fast alles schnell mit dem Smartphone abfotografieren. Für den gelegentlichen Kassenbon oder eine Notiz mag das ausreichen. Doch in Haushalten mit Kindern oder im (teil-)selbstständigen Alltag sieht die Realität anders aus: Ein zuverlässiger Scanner ist hier unverzichtbar. Denn regelmäßig müssen analoge Dokumente digitalisiert und weitergeleitet werden - sei es an Behörden, Versicherungen, Banken oder Bildungseinrichtungen. Dazu zählen unter anderem:
- Gehaltsnachweise.
- Ausweiskopien.
- Versicherungsbescheinigungen.
- Schul- und Kita-Anmeldeformulare.
- Mietverträge oder Grundbuchauszüge.
- Unterschriebene Anträge aller Art.
- Quittungen für Steuerunterlagen.
- Zeugnisse & Zertifikate.
In all diesen Fällen wirkt es sich deutlich aus, ob ein pixeliges Handyfoto verschickt wird - oder eine hochaufgelöste, saubere PDF-Datei, die sich direkt per Mail weiterleiten lässt. Gerade bei Brother-Geräten zahlt sich der Einsatz des Originaltreibers aus, da nur damit Funktionen wie mehrseitiges Scannen über den ADF, individuelle Farbanpassung oder echte 600-dpi-Qualität zuverlässig verfügbar sind.

HPLIP schafft es bei vielen HP-Modellen tatsächlich, die Tintenfüllstände direkt in der Softwareoberfläche anzuzeigen - eine Komfortfunktion, die man bei Brother-Druckern auf den ersten Blick vermisst. Der Grund: Der Brother-Installer integriert sich zwar in CUPS, installiert aber keine zusätzliche Benutzeroberfläche zur Druckersteuerung oder -überwachung. Trotzdem müssen wir auf die Information nicht verzichten - es gibt einen Umweg. Um herauszufinden, wie viel Sprit unser japanischer Freund noch im Tank hat, genügt es, die IP-Adresse des Netzwerkdruckers zu ermitteln. Das funktioniert beispielsweise über das Terminal mit folgendem Befehl:
brsaneconfig5 -q
In unserem Fall ist der Brother MFC-J4540DW(XL) unter der IP-Adresse 192.168.188.22 im lokalen Netzwerk erreichbar. Um den aktuellen Tintenstand sowie die ungefähre Reichweite der Patronen zu überprüfen, rufen wir einfach das integrierte Webinterface des Druckers auf. Dazu öffnen wir einen Webbrowser und geben folgende Adresse ein:
http://192.168.188.22/home/status.html
Sofort nach dem Aufruf präsentiert der Drucker eine grafisch aufbereitete Übersicht mit detaillierten Informationen zu den Tintenfüllständen aller installierten Patronen. Zusätzlich wird eine geschätzte Anzahl druckbarer Seiten angezeigt. Diese Funktion ist besonders praktisch, da sie ohne zusätzliche Softwareinstallation auskommt und direkt auf die Geräteelektronik zugreift - ideal für Nutzer, die regelmäßig größere Druckaufträge vorbereiten oder vermeiden möchten, dass ein Dokument an der letzten Seite scheitert.

Fassen wir abschließend noch einmal zusammen: Wenn es einfach nur um seriöse Druckaufträge geht, benötigen die MFC-Modelle unter Ubuntu keine zusätzlichen Treiber. Für Nutzer eines Dual-Boot-Systems sind die Wartungsfunktionen ohnehin uninteressant - die lassen sich bequem unter Windows erledigen.

Wer hingegen ausschließlich auf Linux unterwegs ist und Wert auf ordentliche Scans legt, sollte unbedingt die Originaltreiber installieren.
- Nicht unerwähnt bleiben darf auch, dass es Brother egal ist, ob günstige Drittanbietertinte zum Einsatz kommt - die Funktion des Peripheriegeräts bleibt davon unbeeindruckt.
Und ein letzter, absolut essenzieller Fakt zum Schluss: „Brother“ bedeutet auf Deutsch „Bruder“. Dieses Substantiv steht für Vertrauen und Zusammenhalt - und ist spätestens seit 2015 ein unverzichtbarer Bestandteil deutscher Satzkunst⁹ geworden.
Bruder! Vergleich das nicht mit irgendwelchen Tatort-Scheiß! Vier Blocks ist das Null-Plus-Ultra [...].
Taha, Wasim: 4 Blocks auf der Weltbühne. youtube.com (04/2025).
Verwandte Themen:
Ubuntu: Drucker von HP installieren - Bildanleitung
Welche Webcam eignet sich für Linux-Distributionen?
¹Movieclips: The Gambler (2014) - F*** You Scene. youtube.com (04/2025).
²Trigema: Welche Nähmaschinen gibt es eigentlich? youtube.com (04/2025).
³Anonym: 80% der Menschen mit dem ich geredet habe, haben mir abgeraten hierher zu kommen. kununu.com (04/2025).
⁴Schumm, Felix: Der Testsieger? Brother Innov-is F400. youtube.com (04/2025).
⁵Nickel, Oliver: Drucker im Abo: HP-Chef verteidigt Kampf gegen Drittanbietertinte. golem.de (04/2025).
⁶Eigner, Isabella: Endlich richtig gute Drucker! In: test Nr. 4 (2022). S. 32.
⁷Linford Office: The Ultimate Guide to Installing Non-HP Cartridges for Your Printer. youtube.com (04/2025).
⁸Jeremy, Leber: IPP Everywhere. pwg.com (04/2025).
⁹ARABJAMO: WALLAH HARAM BRUDER. youtube.com (04/2025).
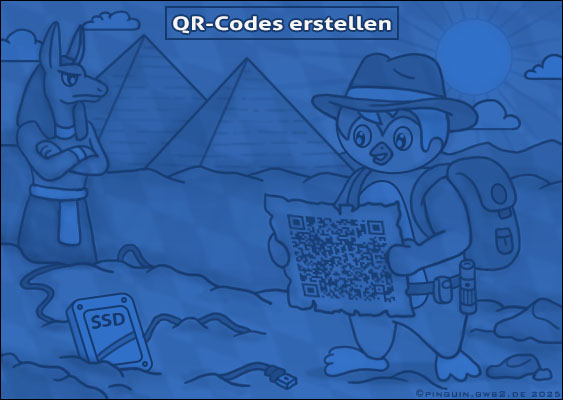
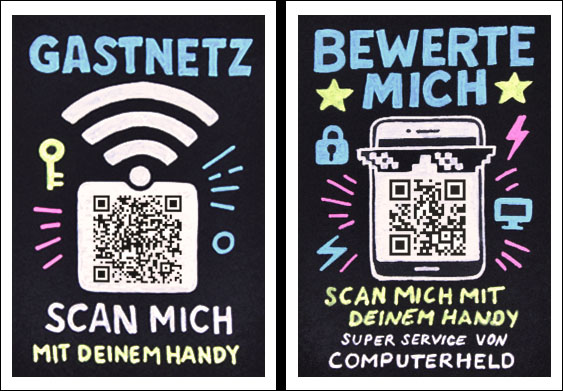
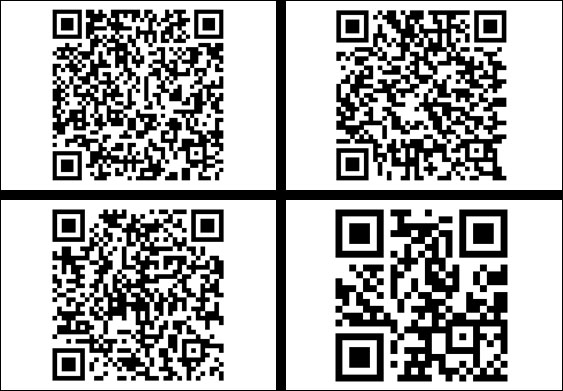

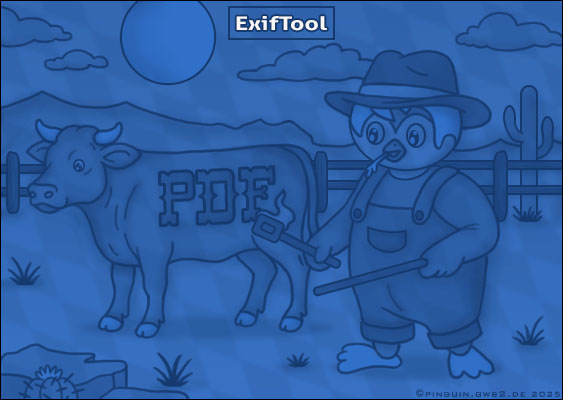
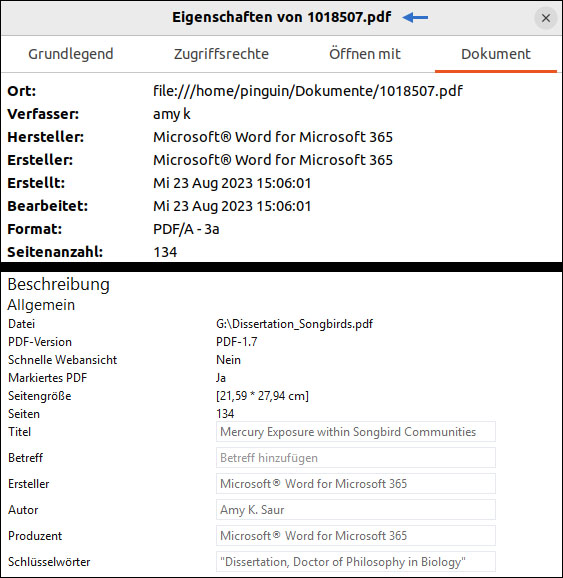
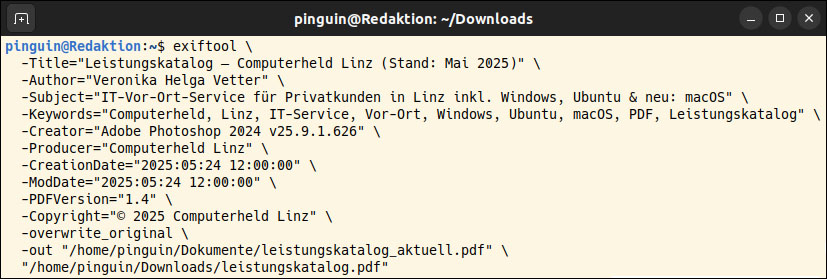
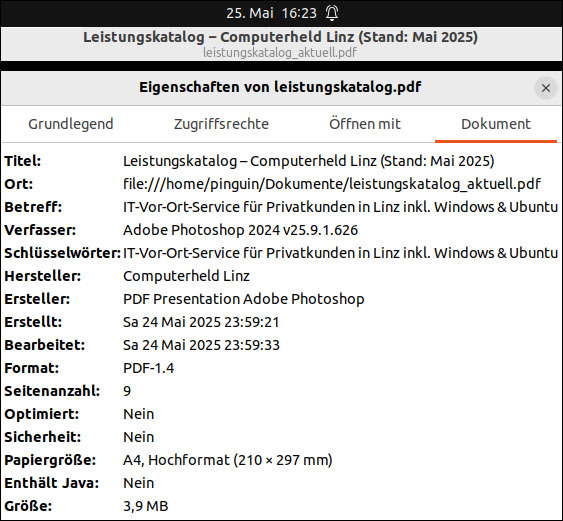
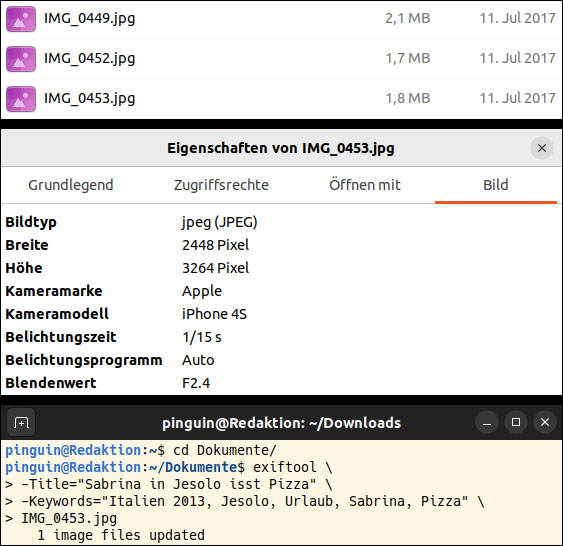
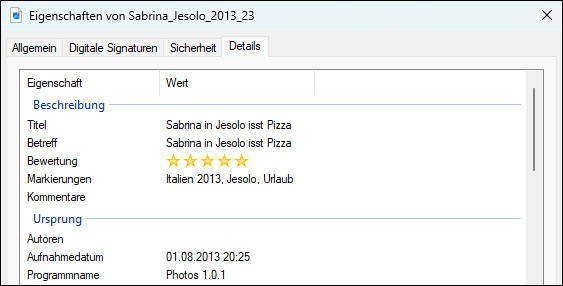

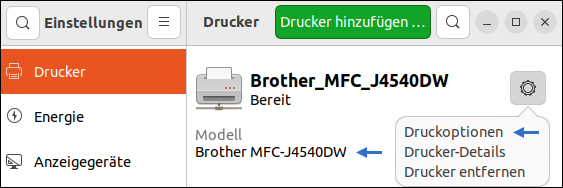
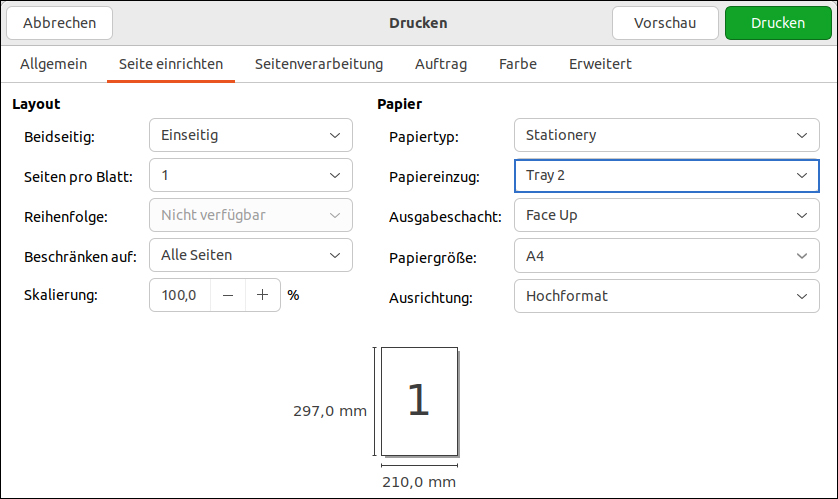


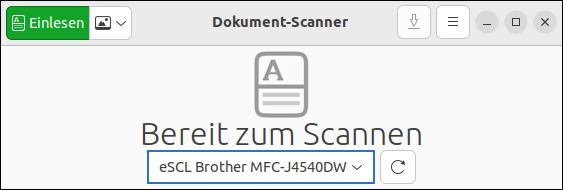
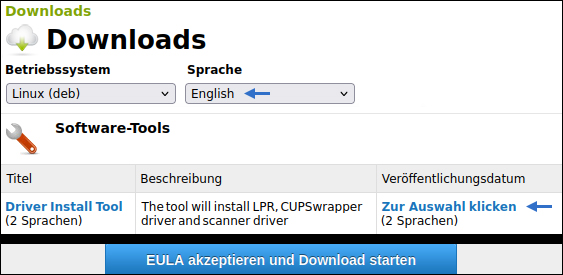
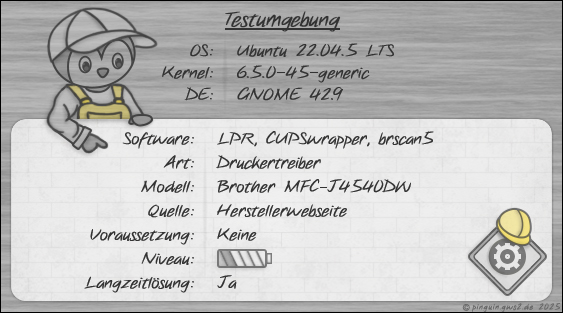
![Ubuntu-Terminal mit root-Rechten zeigt die Ausführung des Brother-Installationsskripts für den MFC-J4540DW. Angezeigt werden die drei zu installierenden .deb-Pakete und die Abfrage zur Bestätigung mit y. GWS2.de - April 2025 Der Screenshot zeigt die Einrichtung eines Brother MFC-J4540DW unter Ubuntu 24.04.2 LTS, vollständig durchgeführt im Terminal. Zunächst wird mit dem Befehl cd Downloads/ in das Download-Verzeichnis gewechselt, in dem sich die zuvor von der Brother-Webseite heruntergeladene Installationsdatei befindet. Danach verschafft sich der Benutzer mittels sudo su Root-Rechte, woraufhin die Passwortabfrage erscheint und der Prompt auf Root wechselt – sichtbar an der Eingabeaufforderung root@Redaktion:/home/pinguin/Downloads#. Im nächsten Schritt wird das eigentliche Brother-Installationsskript mit bash linux-brprinter-installer-2.2.4-1 MFC-J4540DW aufgerufen. Hierbei ist besonders zu beachten, dass der Druckername exakt und in korrekter Groß- und Kleinschreibung übergeben werden muss, sonst erkennt das Skript das Modell nicht korrekt. Ein blauer Pfeil im Screenshot weist explizit auf diesen Modellnamen hin. Nach dem Start des Skripts informiert der Installer darüber, welche DEB-Pakete heruntergeladen und installiert werden: mfcj4540dwpdrv-3.5.0-1.i386.deb, brscan5-1.3.10-5.amd64.deb und brscan-skey-0.3.2-0.amd64.deb. Dabei fällt auf, dass das Druckertreiberpaket im 32-Bit-Format (i386) vorliegt, obwohl das System aller Wahrscheinlichkeit nach 64-Bit (amd64) ist – was darauf hinweist, dass Ubuntu die 32-Bit-Architektur unterstützend installiert haben muss. Die weiteren Pakete betreffen den Scannertreiber und die Tastensteuerung am Gerät selbst. Abschließend erscheint die obligatorische Sicherheitsabfrage OK? [y/N], die der Benutzer mit einem einfachen y bestätigt, wie im Screenshot in roter Hervorhebung zu sehen ist. Der gesamte Ablauf erfolgt rein im Terminal, ohne grafische Unterstützung – typisch für Hersteller-Skripte unter Linux – und verdeutlicht, dass auch bei modernen Distributionen wie Ubuntu ein wenig Shell-Erfahrung weiterhin hilfreich bleibt. Anleitung von Sascha Vetter (IT-Techniker und Ubuntu-Profi in Linz)](/px/hardware/drucker/brother/prev_ubuntu_brotherdrucker13.jpg)
![Der Screenshot zeigt die URI-Auswahl während der Brother-Druckerinstallation im Ubuntu-Terminal. Der Netzwerkdrucker Brother MFC-J4540DW wird automatisch erkannt. Der Benutzer wählt URI 11, eine DNSSD-Adresse, die treiberloses Drucken via IPP Everywhere ermöglicht. Die Konsole ist optisch gut konfiguriert – übersichtlich, funktional und ideal für Linux-Administratoren. Deutsches Ubuntu-Handbuch April 2025 Der Screenshot zeigt ein Terminalfenster unter Ubuntu, in dem gerade der Brother-Installer für den MFC-J4540DW(XL) ausgeführt wird. Das Installationsskript befindet sich an dem Punkt, an dem es den Benutzer auffordert, die gewünschte Device URI manuell auszuwählen – ein essenzieller Schritt bei der Einrichtung eines netzwerkfähigen Druckers. Ganz oben sehen wir die typische Rückfrage: „Will you specify the Device URI? [Y/n]“, die hier mit einem beherzten y bestätigt wurde – deutlich erkennbar durch den in Rot hervorgehobenen Text. Im Anschluss listet das Skript zahlreiche URI-Typen auf: von klassischen Optionen wie socket, ipp, lpd und http, bis hin zu spezifischen Netzwerkintegrationen über DNSSD und IPP. Besonders ins Auge fällt dabei Eintrag 11, ein vollständiger DNSSD-Link mit UUID, der direkt auf den Brother MFC-J4540DW verweist – technisch sauber aufgelöst und sofort einsatzbereit. Am unteren Ende der Liste bittet der Installer um die Eingabe der gewünschten URI-Nummer, in diesem Fall 11. Damit ist klar: Der Benutzer hat sich bewusst für den modernen, treiberlosen Weg über DNS-SD (Bonjour) entschieden – ein Protokoll, das nicht nur Kompatibilität mit IPP Everywhere garantiert, sondern auch automatische Funktionserkennung ermöglicht. Ein besonderes Lob gilt dem Erscheinungsbild der Konsole: Die Schrift ist klar, der Kontrast angenehm, der Editor läuft in einem übersichtlichen Farbschema mit dezentem Hintergrund. Die Auswahl der Monospace-Schriftart ist augenfreundlich und technisch ästhetisch – genau so, wie eine gepflegte Linux-Konsole aussehen soll: funktional, lesbar und würdevoll nerdig. Empfehlung von Sascha Vetter - Linux-Meister und IT-Techniker aus Linz](/px/hardware/drucker/brother/prev_ubuntu_brotherdrucker14.jpg)