Es gibt Datenschrott, den Ubuntu bis aufs Blut verteidigt. Ein Beispiel hierfür sind beschädigte Null-Byte-Dateien, die durch Übertragungsfehler¹ zustande kommen. Diese inhaltslosen Fragmente besitzen weniger als acht Bits, weshalb sie sich nicht verifizieren lassen. Dementsprechend können solche Dokumente unter normalen Umständen weder verändert noch zerstört werden, da Linux-Distributionen den Zugriff auf unlesbare Container verweigern. Des Weiteren eliminiert Ubuntu einen Ordner nur dann, wenn dieser über einen gültigen Namen verfügt. Hingegen exotische Sonderzeichen, die noch keine Unicode-Zuordnung² erhalten haben, machen das Löschen von Verzeichnissen unmöglich und erzeugen lustige Fehlermeldungen.
Hey Leute, ich benötige einen Rat. Vor Kurzem habe ich meine externe Festplatte aufgeräumt. Der stromlose NTFS-Datenträger war zu diesem Zeitpunkt über USB mit meinem Rechner verbunden. Nach getaner Arbeit leerte ich den Ubuntu-Papierkorb, was aber nur teilweise funktionierte, da ein Ordner übrig blieb. Die renitente Dateileiche kann seitdem nicht gelöscht werden. Immer wenn ich den Inhalt von „Trash” über die Konsole eliminieren möchte, dann erhalte ich die folgende Fehlermeldung: rmdir: konnte „Kyffhäuser�_07“ nicht entfernen: Das Verzeichnis ist nicht leer. [...] Was muss ich tun, um das Fragment von meinem System zu schmeißen?
Burglehner, Konstantin: Verzeichnis lässt sich nicht löschen. E-Mail vom 17.05.2019.
Ein weiteres Problem stellen Systemhausmeister wie Stacer dar. Denn oftmals ignorieren diese Reinigungsprogramme vorhandene Abhängigkeiten, was dazu führt, dass bei den Aufräumarbeiten unlöschbare Dateileichen entstehen.
Wer digitale Informationen unter Ubuntu eliminieren möchte, dem stehen verschiedene Werkzeuge zur Verfügung. So arbeiten die meisten Anwender mit der Entfernentaste, um Speicherplatz auf der Home-Partition freizugeben. Bei dieser Methode werden die ausrangierten Dateien nicht gleich gelöscht, sondern lediglich ausgeblendet. Die Datenbereinigung findet erst statt, nachdem der Benutzer seinen Papierkorb geleert hat.
Hingegen Linux-Profis greifen häufig auf die Konsole zurück, um unnütze Dokumente zu beseitigen. Denn mit der Befehlszeile lassen sich neben intakten Dateien auch defekte Fragmente ausradieren, die beim klassischen Löschprozess eine Fehlermeldung hervorrufen würden.
Egal, ob es sich um ein Textdokument oder um ein Verzeichnis handelt, im Terminal-Fenster werden Datensätze immer mithilfe des RM-Befehls vernichtet. Des Weiteren sollten Ubuntu-Benutzer dieses Kommando stets mit den folgenden Parametern aufrufen, um Probleme beim Löschen auszuschließen:
- -r (rekursiv): Durch dieses Kürzel ist es möglich, einen Ordner mit Inhalt zu entfernen.
- -f (force): Hingegen diese Ergänzung zwingt Ubuntu dazu, den Löschvorgang ohne Wenn und Aber durchzuführen.
Außerdem sind Superuser-Rechte erforderlich, um defekte Fragmente ins Jenseits zu befördern, weshalb das Sudo-Präfix vor jedem RM-Kommando stehen sollte.
Werden die oben erwähnten Attribute richtig aneinandergereiht, dann ergibt sich die folgende Befehlssyntax:
sudo rm -rf [Datei-/Verzeichnisname]
Diese Konsolenanweisung lässt nicht nur unlesbare Fragmente, sondern auch schreibgeschützte Verzeichnisse und Systemdateien verschwinden. Dementsprechend ist das RM-Kommando ein äußerst mächtiges Werkzeug, das nur im Notfall zum Einsatz kommen sollte.
Bevor Sie rm -r eingeben, sollte Ihnen stets bewusst sein, was Sie löschen. Überprüfen Sie, in welchem Directory Sie sind, und kontrollieren Sie dreimal Ihre Eingabezeile.
Wolfinger, Christine: Keine Angst vor Linux/Unix. Ein Lehrbuch für Linux- und Unix-Anwender. 11., vollständig überarbeitete Auflage. Wiesbaden: Springer Vieweg 2013.
Ein Verzeichnis leeren
Mit dem modifizierten Löschbefehl ist es zudem möglich, einen Speicherraum zu bereinigen. Hierfür muss der Dateiname lediglich durch ein Sternchen ersetzt werden.
Szenario: Nachdem ich meine Home-Partition aufgeräumt habe, möchte ich den Inhalt von „Trash” eliminieren. Doch wenn ich meinen Papierkorb über das Desktop-Symbol leere, dann ploppt die folgende Fehlermeldung auf:
Zugriff verweigert auf /home/kilobyte/.local/share/Trash/files/*
Um den Missstand zu beheben, öffne ich als Erstes ein Terminal-Fenster, damit ich gleich darauf in das Problemverzeichnis navigieren kann:
cd /home/kilobyte/.local/share/Trash/files/
Als Nächstes räume ich den Ubuntu-Mülleimer frei, indem ich das RM-Kommando eingebe:
sudo rm -rf *
Das Sternchen am Ende des Befehls sagt meinem Betriebssystem, dass der komplette Ordnerinhalt entsorgt werden soll.
Hinweis: Wer beim Löschen unvorsichtig war und aus Versehen einen Verzeichnisbaum zerstört hat, der kann die verlorenen Daten mit Testdisk³ zurückholen.
Solange die betreffenden Sektoren auf dem Medium nicht durch andere Daten überschrieben wurden, lassen sich die Dateien eventuell noch restaurieren.
Born, Günter: Erste Hilfe für den PC. Lösen Sie jedes Problem selbst! München: Markt+Technik Verlag 2011.
Dateien endgültig vernichten
Bei großen Festplatten dauert es mehrere Wochen, bis gelöschte Dokumente überschrieben werden. Um die langsame Dateneliminierung zu beschleunigen, können Ubuntu-Benutzer auf Secure Remove zurückgreifen. Dieses Kommandozeilenprogramm sorgt nämlich schon beim Papierkorbleeren dafür, dass sich die entfernten Dateien nicht wiederherstellen lassen.
Das Kommandozeilentool Srm überschreibt eine Datei mehrfach, bevor es sie löscht. Das verhindert wirkungsvoll das Auslesen der alten Inhalte.
Eßer, Hans-Georg: (Auf)Räumkommando. Prozesse beenden und Dateien, Ordner sowie Partitionen sicher löschen. In: Ubuntu Spezial Nr. 1 (2019). S. 55.
Szenario: Seitdem die Kabelverzweiger in Spandau von einer Anarchistengruppe zerstört wurden, gibt es in meiner Siedlung nur noch inaktive Internetzugänge. Aus diesem Grund besuchte ich gestern einen Freund, da ich von seinem Computer aus das wöchentliche Backup von meiner Webseite anfertigen und herunterladen wollte. Dummerweise hatte ich meinen Wechseldatenträger vergessen, weshalb mir mein Kollege einen USB-Stick leihen musste, damit ich das ZIP-Archiv nach Hause transportieren konnte.
Gerade eben habe ich die Datensicherung auf mein VeraCrypt-Volumen kopiert. Nun möchte ich die Originaldatei auf dem geborgten Speicherstick so löschen, dass diese nicht restauriert werden kann. Dazu verschiebe ich das Dokument erst einmal in den Papierkorb. Als Nächstes öffne ich ein neues Terminal-Fenster und navigiere in den Ordner „Trash”:
cd /home/kilobyte/.local/share/Trash/files/
Gleich darauf starte ich den Eliminierungsprozess:
sudo srm -dfr Backup.tgz
Direkt im Anschluss muss ich solange warten, bis meine Backup-Datei dreimal mit Hieroglyphen überschrieben wurde.
Hinweis: Sollte Ihre Ubuntu-Edition nicht mit Secure Remove ausgestattet sein, dann können sie das Konsolenwerkzeug mit dem folgenden Befehl installieren:
sudo apt-get update && sudo apt-get install secure-delete
Im Anschluss an den Löschvorgang ist keine forensische Software in der Lage, die zerstörten Informationen zu rekonstruieren. Doch aufgepasst: Der SRM-Befehl lässt nur intakte Dokumente verschwinden. Hingegen wer defekte Null-Byte-Dateien loswerden möchte, der muss weiterhin auf das RM-Kommando zurückgreifen.
Verwandte Themen:
Muss das Linux-Dateisystem Ext4 defragmentiert werden?
Ubuntu: Installierte Programme richtig löschen - so geht’s
¹Christensson, Per: What is a zero-byte file? pc.net (05/2019).
²Asanov, Sergei: Unicode®-Zeichentabelle. unicode-table.com (05/2019).
³Behrens, David: Testdisk to UN-delete files and folders. youtube.com (05/2019).


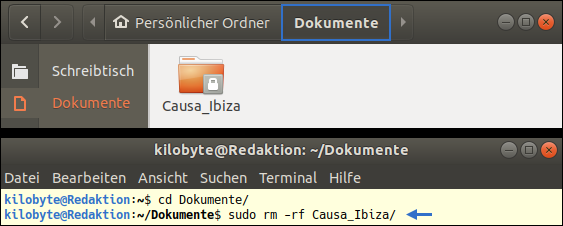
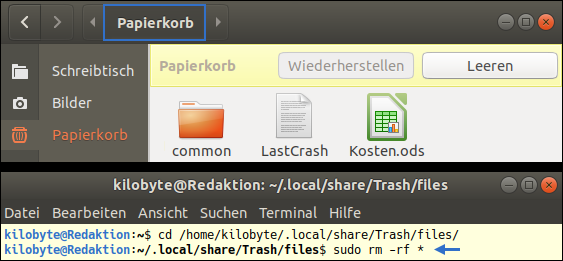
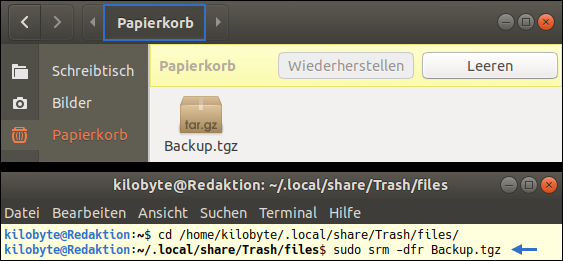
Manfred sagt:
Moin; ich hab eine Datei auf der Festplatte, die Ubuntu 18.04.5 LTS weder öffnet noch löscht. Auch das Ausführen des Befehls
manfred@pc3:/media/manfred/afz/Technik/Anbieter/Supermagnete$ sudo rm -rf
„Magnetismus-Grundlagen-Supermagnete.pdf_https:¦¦media2.supermagnete.de¦docs¦Magnetismus-Grundlagen-Supermagnete.pdf”
wird verweigert.
Gibts da noch drastischere Konsolenbefehle, die den Schrott doch noch entfernen?
Helpdesk sagt:
Hi Manfred,
Durch die Tabulatortaste wird der Dateiname automatisch vervollständigt. Keine Gänsefüsschen.
Sollte das nicht gehen:
Dies löscht den gesamten Inhalt des Ordners „Supermagnete”. Viel Erfolg!