In den besten Ubuntu-Versionen kommen keine Primzahlen vor. Denn ausgereifte Editionen der beliebten Linux-Distribution erscheinen ausschließlich in geraden Jahren. Zusätzlich stattet das britische Softwareunternehmen Canonical seine stabilsten Veröffentlichungen mit dem LTS-Gütesiegel aus. Trägt ein Ubuntu die Abkürzung für Long Term Support im Namen, dann wird dieses Betriebssystem fünf Jahre lang kostenlos mit Sicherheitsupdates und aktueller Software versorgt. Wer den Zeitraum nicht ausschöpfen möchte, der kann seine LTS-Version schon früher upgraden. Für dieses Unterfangen ist weder ein Laufwerk noch ein Installationsmedium vonnöten. Stattdessen muss Ubuntu lediglich über eine aktive Internetverbindung verfügen, um sich selbst in die nächste Generation zu befördern.
Liebe Profis, ich habe eine Frage: Ich möchte mein Ubuntu 16.04.4 LTS aus dem laufenden Betrieb auf die Version 18.04 LTS upgraden. In der Aktualisierungsverwaltung kommt aber immer nur die Meldung, dass mein System bereits auf dem neusten Stand ist. [...] Ich finde auch sonst nirgendwo einen Upgrade-Button. Gibt es diese Funktion nicht mehr oder was mache ich falsch?
Uhlig, Hendrik: Ubuntu Upgrade nicht möglich. E-Mail vom 02.05.2018.
Eine fabrikneue LTS-Version muss bereits drei Monate auf dem Markt sein, ehe diese über den Upgrade-Button in der Aktualisierungsverwaltung installiert werden kann. Erst dann erscheint nämlich das erste Point Release, was sich mit einem Windows Service Pack vergleichen lässt.
Mithilfe dieser Update-Sammlung behebt Canonical auf einen Schlag schwerwiegende Fehler, die im ersten Quartal nach dem Erscheinen der Vollversion gemeldet wurden. Außerdem nutzen die Entwickler von Drittsoftware das zwölfwöchige Zeitfenster, um ihre Applikationen an die aktuellste Ubuntu-Edition anzupassen.
Wer die wichtige Stabilisierungsphase nicht abwarten möchte, der kann eine frische LTS-Version auch sofort installieren. Hierfür muss der Upgrade-Prozess mithilfe eines Terminal-Fensters erzwungen werden, weshalb sich diese Methode eher für erfahrenere Ubuntu-Benutzer eignet.
Falls Sie sich eine vorgezogene Erneuerung Ihres Betriebssystems zutrauen, dann sollten Sie vor dem Eingriff unbedingt Ihre persönlichen Daten und Profile sichern. Zwar wird das Home-Verzeichnis bei einem Upgrade nicht angerührt, allerdings passiert es ziemlich häufig, dass die grafische Benutzeroberfläche nach der Aktualisierung nicht mehr gestartet werden kann und stattdessen eine schwarze Konsole erscheint.
Hi, ich habe gestern versucht Kubuntu 14.04 auf 16.04 upzudaten. Leider gab es dabei irgendwelche Probleme und ich komme jetzt nicht mehr bis zur grafischen Oberfläche.
Prinzesschen: Schwarzer Bildschirm (tty1) nach Update auf Kubuntu 16.04. ubuntu-forum.de (05/2018).
In diesem Fall haben Laien keine andere Wahl, als Ubuntu mithilfe eines physischen Mediums neu zu installieren, was in der Regel zu einem vollständigen Datenverlust führt.
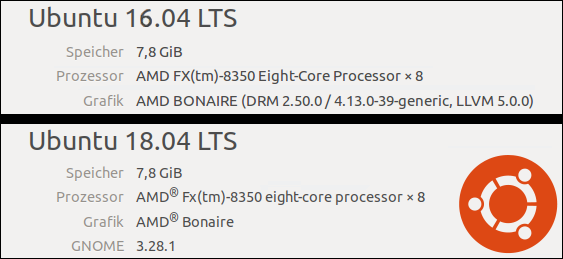
Tipp: Navigieren Sie vor dem Upgrade in das Menü „Anwendungen & Aktualisierungen” und wechseln Sie dort in den Reiter „Zusätzliche Treiber”. Stellen Sie gleich darauf sicher, dass Ihre Grafikkarte über den quelloffenen X.Org-Treiber angesprochen wird. Durch diese simple Maßnahme vermeiden Sie garantiert die furchterregende TTY1-Konsole.
Ein Ubuntu-Upgrade installieren
Links neben der Treiberverwaltung befindet sich der Reiter „Aktualisierungen”. In diesem Menü sollten Sie zudem noch überprüfen, ob Ihr Ubuntu auch wirklich nur Datenpakete annimmt, die für Langzeitunterstützungsversionen erstellt wurden. Schließlich möchten Sie alle Beta-Betriebssysteme überspringen und sofort auf die aktuellste LTS-Edition wechseln.
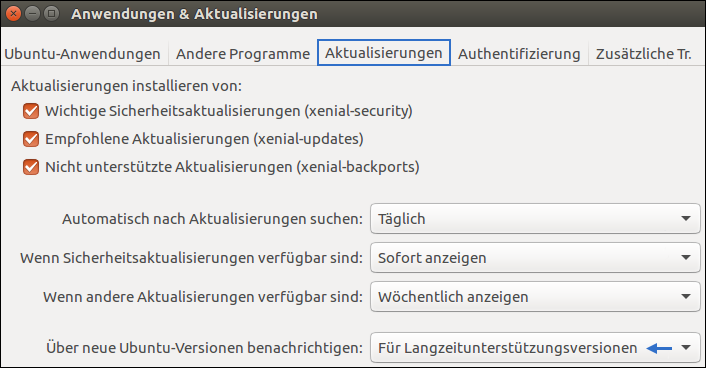
Ubuntu sollte ausschließlich Aktualisierungen beachten, die für LTS-Versionen erstellt wurden
Haben Sie alle wichtigen Daten in Sicherheit gebracht und Ihr System für den Upgrade-Prozess vorbereitet? Dann öffnen Sie nun ein neues Terminal-Fenster, um die Operation zu beginnen. Zunächst einmal müssen Sie Ihre derzeitige Ubuntu-Version auf den neusten Stand bringen. Befragen Sie deshalb als Erstes Ihre Programmquellen, ob irgendwelche Updates zum Download bereitstehen:
sudo apt-get update
Starten Sie im Anschluss daran die Softwareaktualisierung:
sudo apt-get upgrade
Gleich darauf können Sie das Ubuntu-Upgrade erzwingen:
sudo update-manager -d
Nach der Eingabe dieses Befehls erscheint ein Fenster, in diesem Sie abschließend noch auf die Schaltfläche „Aktualisieren” klicken müssen.
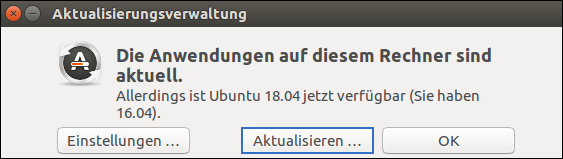
Folgen Sie daraufhin den Bildschirmanweisungen so lange, bis Ihr Ubuntu damit beginnt, die benötigten Datenpakete aus dem Internet herunterzuladen.
Hinweis: Sie haben die drei Kommandos korrekt eingetippt aber anstelle der Aktualisierungsverwaltung sehen Sie lediglich eine Fehlermeldung? Dann haben Sie wahrscheinlich ein Ubuntu-Derivat im Einsatz. In diesem Fall müssen Sie Ihr Betriebssystem zunächst einmal mit einem Update-Manager ausstatten.
Zum Anzeigen der Installationsbefehle hier klicken!
Update-Manager-Core
sudo apt-get install --reinstall update-manager-core
Update-Manager
sudo apt-get install --reinstall update-manager
Sobald Ihre Linux-Distribution über ein solches Modul verfügt, können Sie das Upgrade starten, indem Sie die oben aufgezeigten Schritte wiederholen.
Um aktive Teilnahme wird gebeten
Nachdem Sie den Upgrade-Prozess in Gang gesetzt haben, werden Sie feststellen, dass diverse Hinweisfenster auf Ihrem Desktop erscheinen. Diese trivialen Informationen können Sie getrost so lange wegklicken, bis die eigentliche Systemaktualisierung beginnt.
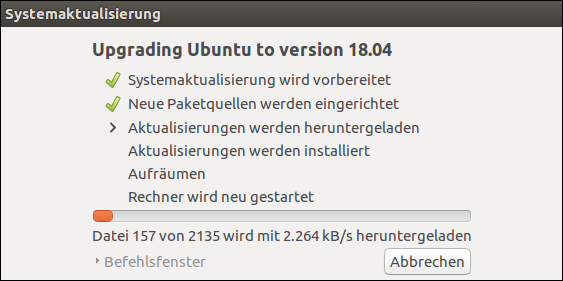
Doch auch während des Upgrades müssen Sie immer wieder Entscheidungen treffen, weshalb Sie bis zum Abschluss des Vorgangs vor Ihrem Rechner sitzen bleiben sollten. So kann es beispielsweise sein, dass Ubuntu von Ihnen wissen möchte, wie Sie mit der Konfigurationsdatei 20auto-upgrades verfahren möchten. In diesem Fall haben Sie dieses Systemdokument irgendwann einmal verändert, um womöglich die automatische Update-Funktion zu aktivieren.
- Empfehlung: Wählen Sie dann einfach im Dropdown-Menü den Punkt „Install the package maintainer’s version” aus und klicken Sie im Anschluss daran auf „Next”. Durch diese Maßnahme bringen Sie die Konfigurationsdatei wieder in den Originalzustand.
Es ist zudem nicht auszuschließen, dass der Aktualisierungsprozess hin und wieder Fehlermeldungen aufploppen lässt, um auf verschiedene Missstände hinzuweisen. Wenn so etwas passiert, dann seien Sie mutig und ziehen Sie die Operation trotzdem bis zum Ende durch. In der Regel handelt es sich hierbei um Kleinigkeiten, die sich mit der Zeit von alleine in Luft auflösen.
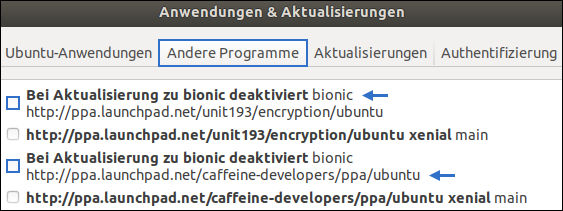
Hingegen nach dem Upgrade sollten Sie als Erstes wieder das Systemmenü „Anwendungen & Aktualisierungen” öffnen. Im Reiter „Andere Programme” werden Sie nämlich feststellen, dass alle Ihre manuell hinzugefügten PPAs deaktiviert wurden.
- Setzen Sie in diesem Fenster vor den Einträgen einfach kleine Häkchen, um die Drittanbieterquellen wieder einzuschalten.
Wichtig: Achten Sie jedoch darauf, dass der Name Ihrer neu installierten Ubuntu-Version über der jeweiligen Internetadresse steht.
Das alles steckt in einem Ubuntu-Upgrade
Durch die Installation einer fabrikneuen LTS-Version erhalten Sie automatisch einen brandaktuellen Kernel. Dadurch werden zeitgemäße Computersysteme leistungsfähiger¹ und energieeffizienter. Außerdem beinhaltet diese Datei verschiedene Patches, die bestehende Sicherheitslücken schließen.
-
Allerdings kann ein Ubuntu-Upgrade ebenfalls dazu führen, dass ältere Hardware plötzlich nicht mehr richtig funktioniert. Erfahrungsgemäß machen vor allem betagte WLAN-Sticks und dedizierte Soundkarten nach einem Kernel-Update Probleme.
Wichtig: Hingegen Ihre derzeitige Druckerkonfiguration bleibt auf jeden Fall erhalten. Somit können Sie mit Ihrem Peripheriegerät nach der Systemaktualisierung wie gewohnt weiter arbeiten.
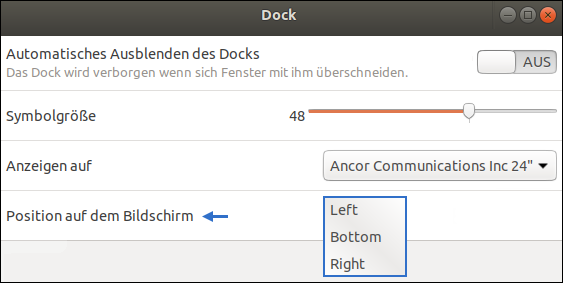
Eine frisch veröffentlichte LTS-Edition hat in der Regel höhere Systemanforderungen als ihre Vorgängerversion. Das liegt daran, dass bei jedem Upgrade auch die Desktop-Umgebung ein modernes Äußeres erhält.
- Manchmal wird bei einer Systemaktualisierung sogar die komplette Benutzeroberfläche ausgetauscht. So liefert Canonical die Ubuntu-Version 18.04 LTS nicht mehr mit Unity, sondern mit dem Gnome-Desktop aus.
Durch diese Maßnahme können die Anwender dieser Linux-Distribution endlich von Haus aus ihre Taskleiste verschieben. Außerdem befinden sich die drei Steuerelemente nun wie bei Windows im rechten oberen Fenstereck.
Die zweite Maus kriegt den Käse
Natürlich nimmt ein Upgrade auch diverse Änderungen im Back-End vor. So wurde in Ubuntu 18.04 LTS beispielsweise der Aufbau der Netzwerkstruktur² verändert. Das führte bei meinem Testsystem dazu, dass ich nach der Aktualisierung auf diese Version nicht mehr auf meinen Netzwerkspeicher zugreifen konnte. Hingegen bei anderen Benutzern baute die LAN-Karte plötzlich keine Internetverbindung mehr auf.
After the upgrade I noticed that I don’t have internet access. The wired network and the wifi settings looked good, but it didn’t work.
Emily: No Internet after Upgrade from 16.04 to 18.04. askubuntu.com (05/2018).
Derartige Probleme bleiben Ihnen erspart, wenn Sie mit dem Upgraden Ihres Betriebssystems mindestens so lange warten, bis das erste Point Release veröffentlicht wurde.
Verwandte Themen:
Ubuntu mithilfe eines USB-Sticks installieren - Anleitung
Müssen Festplatten unter Ubuntu defragmentiert werden?
¹Grüner, Sebastian: Ubuntu 18.04 LTS: Server-Updates. linux-magazin.de (05/2018).
²Boucheron, Brian: What’s New in Ubuntu 18.04. digitalocean.com (05/2018).
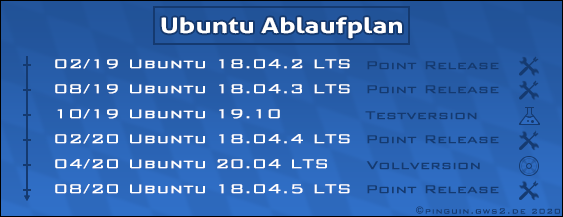

Luke77 sagt:
Na das ist ja mal eine sehr hilfreiche Anleitung! Kubuntu 18.04 läuft nach dem Upgrade einwandfrei, dankeee. Habe nicht kapiert, dass ich einen Update-Manager installieren muss 🙂 So jetzt wiederhole ich das Ganze noch auf meinem Laptop, da läuft MATE drauf. So geht der Sonntag auch rum... Grüße an alle Buntus wünscht der Luke!
Ralfi sagt:
Werde nach dem Upgrade auf Ubuntu 18.04 aufgefordert, ein Login mit Username und Passwort einzugeben. Habe zu meiner Schande den Login-Username vergessen. Was kann man machen?
Helpdesk sagt:
Hallo Ralfi, es handelt sich bei Ihnen wahrscheinlich um die im Artikel erwähnte TTY1-Konsole. Wenn dem so ist, dann installieren Sie Ubuntu 18.04 mithilfe eines Datenträgers neu.
Kekspilot sagt:
Hi, mein Upgrade lief problemlos - definitiv beste Anleitung im Netz zu dem Thema. Vieles war mir auch nicht klar, obwohl ich bereits seit 3 Jahren Ubuntu nutze. Ich hoffe diese Seite wird weiter in dem Stil ausgebaut; würde die Linux-Community stark bereichern. Der neue Gnome-Desktop gefällt mir persönlich ziemlich gut, kann keine Bugs erkennen, funktioniert alles. Liebe Grüße, Kekspilot.
Joachim v. P. sagt:
Habe soeben auf meinem Netbook Ubuntu MATE von 16.04 auf 18.04 gebracht. Keine Komplikationen. Wunderbare Anleitung habe viel gelernt. PS: Bin Steuerberater und werde im Dezember meine Kanzlei auf Ubuntu umstellen, da ich nicht mehr bereit bin, die Microsoft-Lizenzgebühren zu bezahlen. Adieu
Bernie sagt:
Habe das Upgrade von Ubuntu 16.04 LTS auf 18.04 LTS ausgeführt, aber komischerweise noch immer einen Desktop im Unity-Style (obwohl mir der Gnome-Desktop nach der Installation mit einer Grafik vorgestellt wurde) - was kann da schief gelaufen sein?
WarmeMilch sagt:
Dicke Props Digga! Ne im Ernst, sehr geile Anleitung. Musste wie beschrieben auch erst den Update-Manager installieren, dann lief alles automatisch. Habe mein Legacy-System dank dieses Artikels auf Kubuntu 18.04.3 LTS gebracht, vorher hatte ich noch 16.04.6 laufen. Version 20 packt die Krücke nicht mehr, aber ist ja noch Zeit bis Support-Ende nä.
Tom Barents sagt:
zur Info: Dell XPS 13 7390 mit 16 GB RAM. Never touch a running system - aber ich habe es gewagt und von 18.04 auf 20.04 aufgerüstet. Keine Probleme und Dauer 30 Min mit allem drum und dran. Bin begeistert. Bis jetzt.