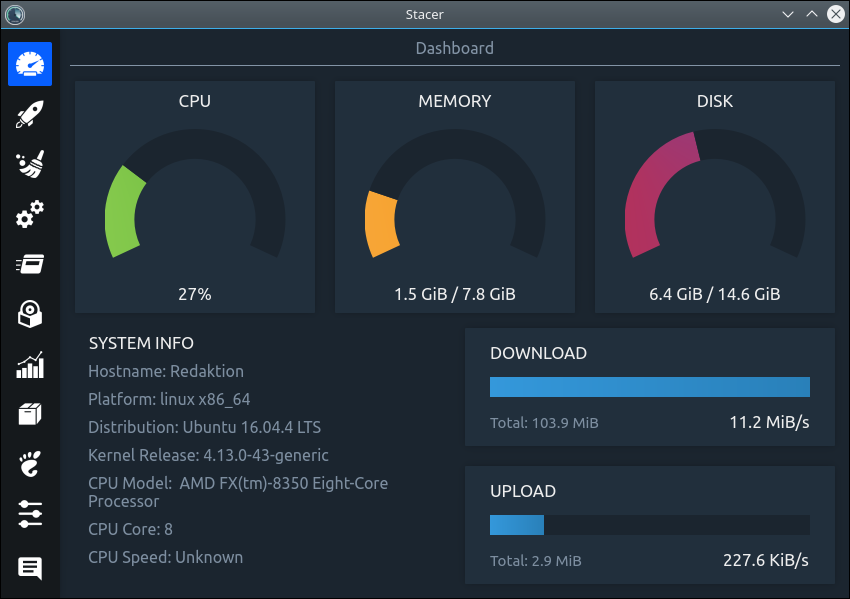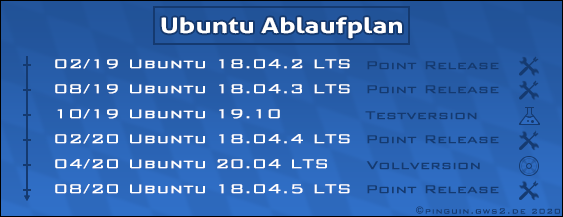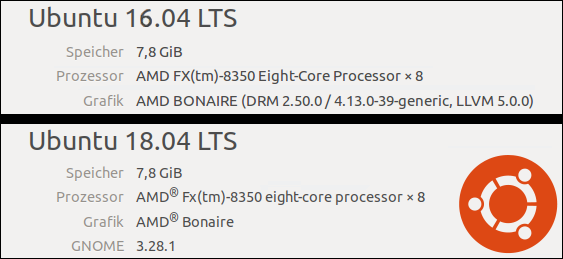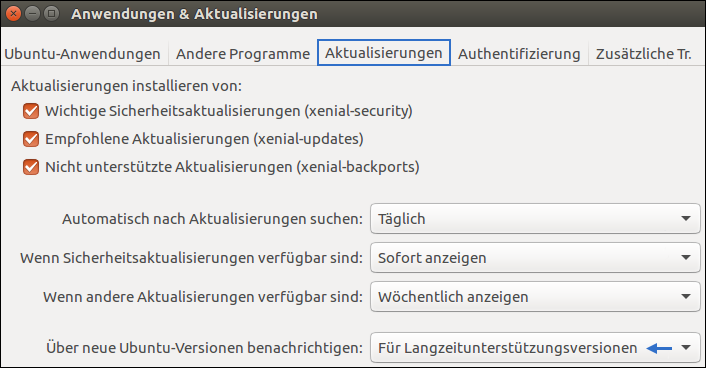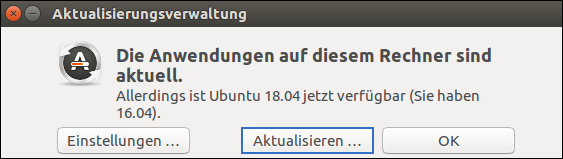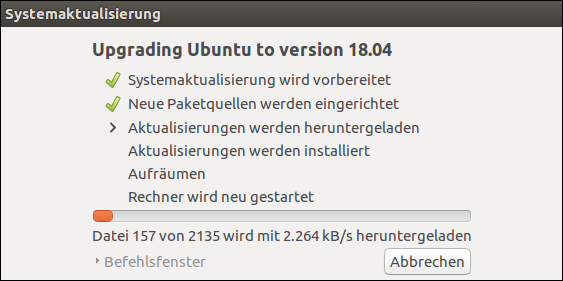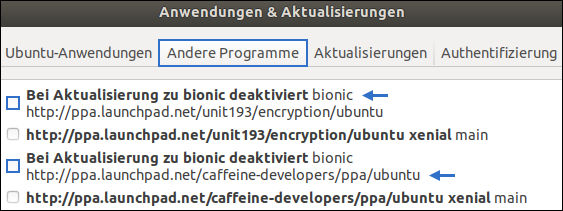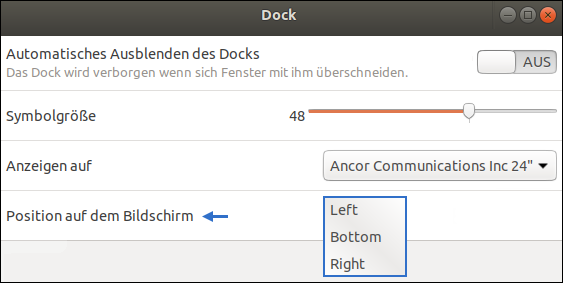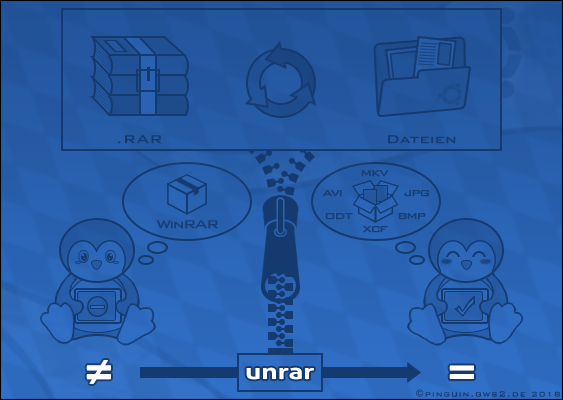Jeder Ubuntu-Benutzer sollte seine Systemfestplatte einmal im Monat aufräumen. Die beliebte Linux-Distribution sammelt nämlich auf der Root-Partition kontinuierlich Datenschrott. Der stetig wachsende Berg aus digitalen Informationen belegt nicht nur wertvollen Speicherplatz, sondern führt zudem dazu, dass das Betriebssystem insgesamt langsamer wird. Das lästige Softwaregerümpel entsteht vor allem durch die vielen Ubuntu-Updates, da die heruntergeladenen Bibliotheken nach der Aktualisierung nicht wieder gelöscht werden. Stattdessen bleiben die DEB-Dateien als Sicherheitskopien in einem sogenannten Cache gespeichert. Dadurch hat das smarte Debian-Derivat im Ernstfall die Möglichkeit, ein beschädigtes Modul auch ohne Internetverbindung zu reparieren. Alleine diese linuxtypische Backup-Methode erzeugt jedoch ein Datenvolumen von mehreren hundert Megabyte, was jeder Anwender durch die Eingabe des folgenden Terminal-Befehls nachprüfen kann:
Zum Anzeigen des Kommandos hier klicken!
du -sh /var/cache/apt/archives
Neben den Update-Paketen bleiben unter Ubuntu auch veraltete Kernel auf der Systemfestplatte gespeichert. Durch diesen Umstand hat ein Benutzer stets die Option, bei einem plötzlich auftretenden Hardwarefehler auf eine stabile Version seiner Linux-Distribution zurückzukehren.
Allerdings ist jedes dieser Treiberarchive knapp 300 Megabyte groß, was die Root-Partition auf Dauer stark belastet. Dementsprechend macht es durchaus Sinn, auch diese Systemdateien regelmäßig zu entfernen.
Zum Löschen der oben genannten Backup-Dateien ist es nicht nötig, eine Optimierungssoftware einzusetzen. Ubuntu kann sich nämlich auch aus eigener Kraft vom aufgestauten Datenschrott befreien. Dazu muss der Administrator des Betriebssystems lediglich zwei einfach gehaltene Befehle in ein Terminal-Fenster eingeben.
Bevor die Systemfestplatte mit Bordmitteln aufgeräumt werden kann, ist es wichtig, dass zuvor die aktuellen Paketlisten aus den hinterlegten Softwarequellen heruntergeladen wurden:
sudo apt-get update
Denn während dieser Maßnahme markiert die Linux-Distribution gleich die Dateien, die nicht unbedingt vonnöten sind.
Ubuntu mit der Konsole aufräumen
Szenario: Das Starten meines Betriebssystems dauert immer länger, weswegen ich meine Root-Partition entrümpeln möchte. Aus diesem Grund öffne ich ein neues Terminal-Fenster und aktualisiere gleich darauf meine Paketlisten. Als Nächstes lösche ich die Sicherheitskopien von den Applikationen, die nicht mehr auf meiner Systemfestplatte installiert sind, indem ich den folgenden Befehl in meine aktivierte Konsole eingebe:
sudo apt-get autoclean
Hinweis: Hingegen mit dem Kommando clean würde ich sämtliche Backup-Dateien aus dem APT-Archiv entfernen. Allerdings ist es mir persönlich wichtig, dass ich mein Betriebssystem bei Problemen auch ohne eine Internetverbindung reparieren kann, weshalb ich auf diese radikale Reinigungsmethode verzichte.

Im nächsten Schritt lösche ich auch gleich noch alle alten Kernel von meiner Systemfestplatte. Schließlich läuft meine Linux-Distribution so stabil, dass ich auf technisch überholte Reservetreiberarchive verzichten kann.
Dementsprechend tippe ich nun das folgende Kommando in mein noch geöffnetes Terminal-Fenster ein, um den Reinigungsprozess zu starten:
sudo apt-get autoremove
Daraufhin bestätige ich meine Eingabe und warte so lange, bis der Vorgang abgeschlossen wurde. Hinweis: Das rückstandslose Entfernen der ausrangierten Kernel nimmt relativ viel Zeit in Anspruch. Das liegt daran, dass Ubuntu nach dieser Operation ein neues GRUB-Bootmenü erstellen muss.
Tiefenreinigung erfordert Spezialsoftware
Szenario: Nach dem Upgrade auf eine neue LTS-Version möchte ich mein Ubuntu mit schärferen Mitteln reinigen, um meinen Systemdatenträger von sämtlichen Altdateien zu befreien. Für dieses Unterfangen muss ich auf die Applikation Stacer zurückgreifen.
Die attraktive Optimierungssoftware kann nämlich nicht nur den APT-Cache löschen und den Inhalt des Benutzerpapierkorbs verschwinden lassen. Vielmehr entfernt die Freeware zudem sämtliche Absturzberichte und Systemprotokolle von der Root-Partition.
- Des Weiteren ist es mit Stacer möglich, die Zwischenspeicher von allen installierten Programmen zu leeren, was allerdings nur direkt nach einem Systemupgrade sinnvoll ist.
Bevor ich mit der Reinigungssoftware belegten Speicherplatz freigeben kann, muss ich Stacer erst einmal installieren. Dafür öffne ich ein neues Terminal-Fenster, um mein Ubuntu gleich darauf mit der Entwicklerquelle ausstatten zu können:
sudo add-apt-repository ppa:oguzhaninan/stacer
Im Anschluss daran aktualisiere ich meine Paketlisten, indem ich den folgenden Befehl in meine Konsole eingebe:
sudo apt-get update
Zu guter Letzt starte ich die Installation der Optimierungssoftware:
sudo apt-get install stacer
Hinweis: Die Freeware Stacer ist für alle Ubuntu LTS-Versionen verfügbar. Durch die hinterlegte PPA bleibt das Reinigungsprogramm stets auf dem neusten Stand. Zukünftige Softwareaktualisierungen werden automatisch zusammen mit anderen Systemupdates installiert.
Root-Partition mit Stacer bereinigen
Direkt nach der erfolgreichen Installation starte ich die Optimierungssoftware über die grafische Benutzeroberfläche meines Betriebssystems und klicke gleich darauf auf das Pinselsymbol, um in das Menü „System Cleaner” zu gelangen.
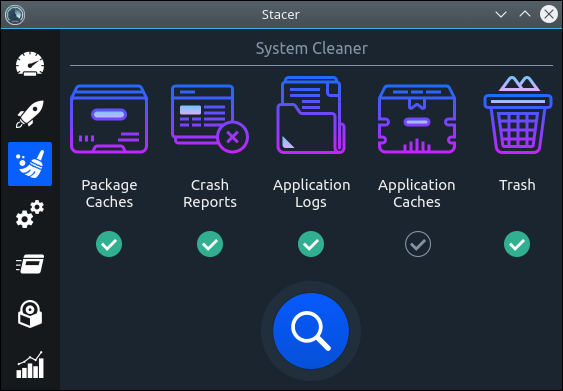
Im Anschluss daran markiere ich die folgenden vier Einträge:
- Package Caches: Ist dieser Punkt aktiviert, dann löscht das Reinigungsprogramm den Inhalt des APT-Zwischenspeichers.
- Crash Reports: Ubuntu erstellt Absturzberichte, mit denen ein Normalbenutzer allerdings nur wenig anfangen kann. Dementsprechend ist es kein Problem, wenn Stacer diese Textdateien entfernt.
- Application Logs: Auch installierte Linux-Programme erzeugen im Hintergrund Benutzerprotokolle, die manchmal sogar automatisch an die Softwareentwickler geschickt werden. Das Optimierungswerkzeug findet und eliminiert diese Datensätze.
- Trash: Leert den Benutzerpapierkorb.
Wichtig: Hingegen den Auswahlpunkt „Application Caches” lasse ich selbst nach einem Ubuntu-Upgrade unmarkiert. Das liegt daran, dass die meisten Programme ihren eigenen Zwischenspeicher dafür nutzen, um schneller ausgeführt werden zu können.
Im nächsten Schritt klicke ich auf die große blaue Lupe. Umgehend danach beginnt Stacer damit, in den ausgewählten Verzeichnissen nach löschbaren Dateien zu suchen.

Nach einer Weile präsentiert mir die Optimierungssoftware das Suchergebnis. Daraufhin markiere ich die einzelnen Posten und klicke im Anschluss daran auf das runde Pinselsymbol.

Durch diese Maßnahme löscht Stacer den ausgewählten Datenschrott und teilt mir kurz darauf mit, wie viel neuen Speicherplatz ich durch den Reinigungsprozess gewonnen habe.
Die Systempflege unter Ubuntu ist Handarbeit
Leider kann Stacer keine alten Kernel entfernen. Hierfür muss ich wieder auf den oben genannten Bordmittel-Befehl zurückgreifen, um die Datenträgerbereinigung nach dem Ubuntu-Upgrade endgültig abzuschließen.
Im Anschluss an die Dateneliminierung entschließe ich mich noch dazu, meine Systemfestplatte zu defragmentieren, da durch die Löschungen viele kleine Lücken auf meiner Root-Partition entstanden sind.
Bei dieser umfangreichen Datenträgerwartung ordnet das Betriebssystem die Dateien auf einer Festplatte neu an. Ziel dabei ist es, dass verwandte Informationen nach der Defragmentierung lückenlos nebeneinanderliegen.
Vetter, Veronika: Ubuntu: Festplatte defragmentieren - Systempflege im Terminal. pinguin.gws2.de (06/2018).
Auch dieser Aufräumprozess muss von mir manuell gestartet werden. Denn unter Ubuntu gibt es bedauerlicherweise kein Wartungscenter, welches das Betriebssystem automatisch instand hält. Aus diesem Grund sollte jeder Benutzer einer Linux-Distribution wissen, wie er dafür sorgt, dass sein Debian-Derivat dauerhaft schnell und funktionstüchtig bleibt.
Verwandte Themen:
Ubuntu mit einem USB-Stick installieren - so geht’s
Tux basteln: Das Linux-Maskottchen ist eine DVD-Spindel