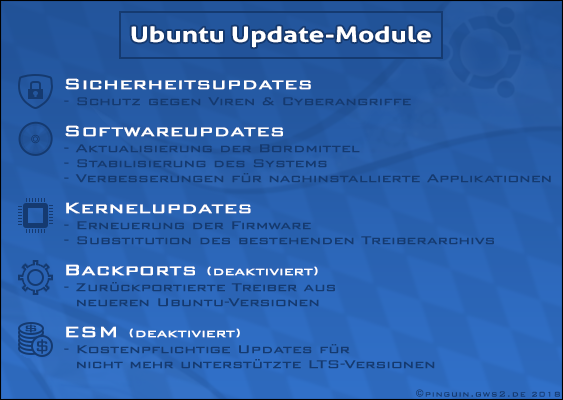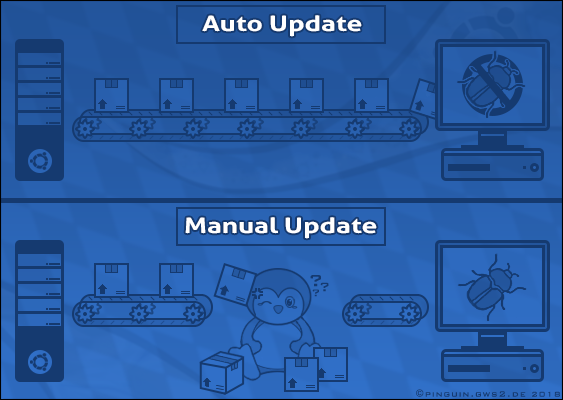Die Druckerinstallation unter Ubuntu ist deshalb so schwierig, da sich auf den mitgelieferten Hersteller-CDs keine Linux-Treiber befinden. Des Weiteren verunsichern Debian-Derivate ihre Benutzer dadurch, indem sie suggerieren, dass ein Gerät direkt nach dem Anschließen völlig automatisch eingerichtet wird. Tatsächlich funktioniert das sogenannte Plug-and-play aber nur bei Modellen, die kompatibel zu CUPS und zu Ghostscript¹ sind, was bei Tintenstrahl- und GDI-Druckern² in der Regel nicht der Fall ist. Aus diesem Grund müssen die allermeisten Ubuntu-Anwender selbst Hand anlegen, wenn sie ihre Computerperipherie in einen betriebsbereiten Zustand versetzen möchten.
Guten Tag! Ich bin Windowsumsteiger und habe große Probleme damit meinen Drucker einzurichten. Zwar wird mein Epson Stylus Color 3000 unter Ubuntu 18.04 LTS automatisch erkannt und installiert - trotzdem erhalte ich ständig die folgende Meldung: Es werden keine Aufträge angenommen. Was mache ich falsch?
Buczek, Marc: Ubuntu-Neuling benötigt Hilfe bei der Druckereinrichtung. E-Mail vom 21.08.2018.
Jeder Drucker sendet nach dem Einschalten seine Metadaten an das in Ubuntu integrierte Common Unix Printing System, welches mit CUPS abgekürzt wird. Daraufhin sieht es so aus, als sei das Peripheriegerät konfiguriert und betriebsbereit. In Wahrheit zeigt die Linux-Distribution jedoch nur an, dass ein bestimmtes Druckermodell an einem USB- oder EPP-Port angesteckt ist.
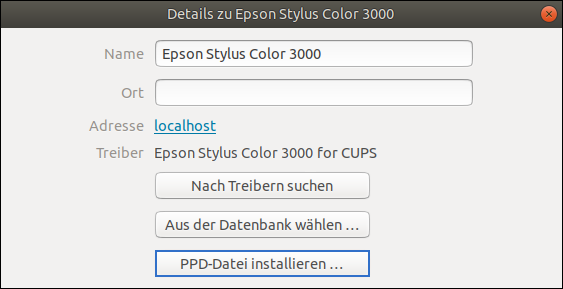
Herr Buczek muss seinen Drucker also zunächst einmal installieren, was auf den ersten Blick unmöglich scheint, da der japanische Hardwarehersteller für den Stylus Color 3000 keine Linux-Treiber bereitstellt. Doch der Ubuntu-Neuling hat Glück. Denn hilfsbereite Programmierer haben für dieses Epson-Modell eine PPD-Datei entwickelt, die sich der Windowsumsteiger jederzeit von der Webseite der Linux Foundation herunterladen kann.
Das Verzeichnis /etc/cups/ppd enthält für jeden in printers.conf angeführten Druckernamen die dazugehörende PPD-Datei. Darin sind alle Druckerparameter gespeichert (Druckermodell und -treiber, Einstellungen wie Papiergröße und Auflösung etc.).
Kofler, Michael: Linux 2012. Installation, Konfiguration, Anwendung. 11. überarbeitete Auflage. München: Addison-Wesley Verlag 2012.
Sobald Herr Buczek das kleine Textskript im Systemmenü „Drucker-Details” hinterlegt, ist seine antiquierte Gerätschaft in der Lage, die ausstehenden Print Jobs abzuarbeiten.
Hingegen die Besitzer eines HP-Druckers sind nicht auf Open-Source-Software angewiesen, da Hewlett Packard schon seit jeher Linux-Treiber für seine Produkte anbietet.
sudo apt-get install hplip-gui
Die Eingabe dieses Terminal-Befehls veranlasst Ubuntu dazu, die grafische Benutzeroberfläche von HPLIP zu installieren. Über diese Maske kann der Benutzer dann kinderleicht jeden Drucker einrichten, den der US-amerikanische Computergigant jemals produziert hat.
Nicht ganz so einfach haben es die Eigentümer eines Druckers, der von Brother oder Lexmark hergestellt wurde. Das liegt daran, dass erst viele Installationsschritte notwendig sind, ehe die Geräte von diesen beiden Unternehmen einen Druckauftrag unter Ubuntu ausführen.
Modelldatenbank ist Makulatur
Szenario: Auf der Suche nach einem neuen Office-Drucker durchforstete ich die Angebote meines favorisierten Online-Händlers, bis ich irgendwann zufällig auf den Brother MFC-L2700DW stieß. In den Produktdetails dieses Modells stand, dass das Multifunktionsgerät nicht nur mit Windows und macOS, sondern auch mit Linux-Distributionen verwendet werden kann, woraufhin ich mir diese Hardware bestellte. Gleich nach der Lieferung baute ich den Monolaserdrucker ordnungsgemäß zusammen und schloss ihn mithilfe des mitgelieferten USB-Kabels am Mainboard meines Computers an. Nun habe ich etwas Zeit und möchte meine Neuanschaffung unter Ubuntu 18.04 LTS einrichten.

Also schalte ich mein Peripheriegerät ein und navigiere gleich darauf in das Menü „Drucker”, welches sich in den Ubuntu-Systemeinstellungen befindet. Im Anschluss daran bemerke ich, dass mein Brother MFC-L2700DW seine Metadaten erfolgreich übertragen hat. Allerdings kann die Hardware noch keine Aufträge annehmen. Diesen Umstand versuche ich nun zu ändern, indem ich zuerst auf das kleine Zahnrad und dann auf den Punkt „Drucker-Details” klicke.

Daraufhin öffnet sich ein neues Fenster, in diesem mir unter anderem angezeigt wird, wie genau mein Drucker mit meinem Ubuntu-System verbunden ist.
- Als Nächstes möchte ich nachsehen, ob das Common Unix Printing System einen Open-Source-Treiber bereithält, mit dem ich mein Gerät ohne großen Aufwand in Betrieb nehmen kann.
Aus diesem Grund klicke ich nun die Schaltfläche „Aus der Datenbank wählen” an.
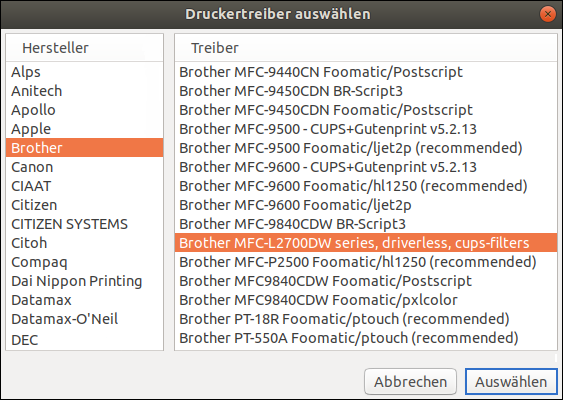
Gleich danach erscheint die CUPS-Modelldatenbank. Darin ist der freie Treiber für meinen Brother-Drucker bereits markiert, sodass ich nur noch auf „Auswählen” klicken muss.
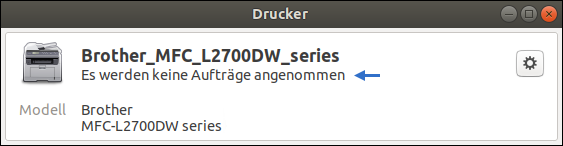
Nach meiner Eingabe lande ich automatisch wieder im Systemmenü „Drucker”. Und obwohl ich eben eine passende Betriebssoftware ausgewählt habe, kann mein Peripheriegerät immer noch keine Aufträge annehmen.
Hinweis: Als alter Hase bin ich über den missglückten Installationsversuch nicht verwundert. Denn die Ubuntu-Druckerdatenbank ist in meinen Augen seit jeher ein völlig wertloses Werkzeug.
Ubuntu benötigt Herstellertreiber
Erkenntnis: Wenn ein Drucker laut Produktbeschreibung mit Linux kompatibel ist, dann bedeutet das nicht, dass Ubuntu dieses Gerät automatisch einrichten kann. Allerdings stellt der Hersteller in einem solchen Fall garantiert einen proprietären Treiber für dieses Modell auf seiner Internetpräsenz zur Verfügung.
Dementsprechend surfe ich nun auf die Webseite von Brother, damit ich mir von dort die offizielle Betriebssoftware für den MFC-L2700DW herunterladen kann. Dabei bietet der japanische Konzern seinen Kunden die folgenden beiden Programmtypen an:
- Linux (rpm): In diesem RPM-Paket versteckt sich ein Archiv, das über die Konsole ausgeführt werden muss und mit dem es möglich ist, meinen Drucker auf allen linuxbasierten Betriebssystemen einzurichten.
- Linux (deb): Hingegen die DEB-Datei wurde speziell für Debian-Derivate entwickelt.
Als Ubuntu-Anwender entscheide ich mich für die zweite Variante, da sich Debian-Pakete mit meiner Linux-Distribution bequem über die grafische Benutzeroberfläche installieren lassen.

Hinweis: Damit mein Gerät nicht nur lokal, sondern ebenfalls als Netzwerkdrucker genutzt werden kann, muss ich neben dem sogenannten CUPSwrapper auch noch die LPR-Datei herunterladen.

Im nächsten Schritt navigiere ich in den Ordner „Downloads”, der sich auf meiner Home-Partition befindet. Dort angekommen wähle ich eines der beiden Pakete mit einem Doppellinksklick an, sodass ich im Anschluss daran den ersten Teil meines Druckertreibers installieren kann. Gleich darauf entpacke ich nach dem gleichen Prinzip auch noch die zweite DEB-Datei.
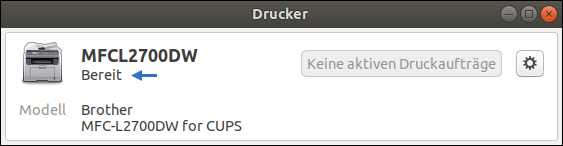
Ganz zum Schluss sehe ich im Systemmenü „Drucker” nach, ob die Konfiguration meines Geräts geklappt hat. Dabei stelle ich fest, dass mein MFC-L2700DW auf „Bereit” steht, was bedeutet, dass diese Hardware von nun an Druckaufträge ausführen kann.
Vor dem Kauf - Kompatibilität prüfen
Die meisten modernen Drucker können scannen, faxen und Großformate erzeugen. Wenn Sie diese Funktionen auch unter Ubuntu nutzen möchten, dann sollten Sie vor dem Kauf einer solchen Peripherie darauf achten, dass der Hersteller auch wirklich proprietäre Linux-Treiber für Ihr ausgewähltes Modell zur Verfügung stellt. Denn sowohl die Open-Source-Software vom Gutenprint-Projekt als auch die PPD-Dateien von Hobbyentwicklern degradieren selbst das nobelste Multifunktionsgerät zu einem schnöden DIN-A4-Briefdrucker.
Demzufolge kann ich die Geräte von HP, Brother und Lexmark sehr empfehlen, da diese Druckerhersteller ihren Kunden einen hervorragenden Linux-Treiber-Support bieten. Hingegen die Modelle von Canon, Epson, Samsung und Oki funktionieren unter Ubuntu wenn überhaupt nur sehr eingeschränkt.
Verwandte Themen:
Virus-Alarm vorbeugen - Aktualisierungsprozess automatisieren
BfV ärgern - Tor Browser verwenden
¹Kofler, Michael: Linux 2012. Installation, Konfiguration, Anwendung. 11. überarbeitete Auflage. München: Addison-Wesley Verlag 2012.
²Matrisch, Steffen: GDI-Drucker. printer-care.de (08/2017).