Die Berieselung in deutschen Schlafzimmern nimmt zu. So geben vor allem junge Erwachsene¹ an, dass sie nur noch mit der Hilfe ihres Laptops oder Tablet-PCs den Weg in das Schlummerland finden. Wer die ganze Nacht einen langweiligen Internet-Stream auf seinem elektronischen Bettgenossen laufen lässt, der schadet jedoch seiner Gesundheit. Das liegt zum einen an der ständigen Geräuschkulisse, die den Schlaf stört und sich somit negativ auf das Herz-Kreislauf-System² auswirkt. Zum anderen geben die modernen LED-Bildschirme der mobilen Computer verstärkt blaues Licht³ ab. Diese kurzwelligen Lichtstrahlen⁴ verhindern, dass der menschliche Körper ausreichend von dem Hormon Melatonin ausschüttet, was wiederum zu verkürzten REM-Schlafphasen führt.
Während der REM-Phasen können Erlebnisse - positiver wie negativer Art - in Form von Träumen abschließend verarbeitet werden.
Worm, Nicolai: Warum Schlafmangel dick und guter Schlaf schlank macht. München: riva Verlag 2016.
 Falls Sie ohne multimediale Unterhaltung partout nicht einschlafen können, dann sollten Sie Ihr Ausgabegerät zumindest so konfigurieren, dass es sich nach einer bestimmten Zeit von alleine ausschaltet. Durch diese Maßnahme schonen Sie nämlich nicht nur sich selbst, sondern auch Ihren Geldbeutel. Schließlich verbraucht ein durchschnittlicher bundesdeutscher Haushalt auch ohne einen flimmernden Schlafstörer bereits 3.480 Kilowattstunden⁵ Strom im Jahr.
Falls Sie ohne multimediale Unterhaltung partout nicht einschlafen können, dann sollten Sie Ihr Ausgabegerät zumindest so konfigurieren, dass es sich nach einer bestimmten Zeit von alleine ausschaltet. Durch diese Maßnahme schonen Sie nämlich nicht nur sich selbst, sondern auch Ihren Geldbeutel. Schließlich verbraucht ein durchschnittlicher bundesdeutscher Haushalt auch ohne einen flimmernden Schlafstörer bereits 3.480 Kilowattstunden⁵ Strom im Jahr.
Damit Sie sich also trotz Einschlafschwierigkeiten am nächsten Morgen gesund und ausgeruht fühlen, sollten Sie ab sofort den hauseigenen Sleeptimer von Ubuntu nutzen.
Dieses anpassungsfähige Bordmittel wird lediglich mithilfe eines selbsterklärenden Konsolenbefehls aktiviert und kommt somit gänzlich ohne grafische Benutzeroberfläche aus.
Eine Abschaltuhrzeit festlegen
Szenario: Nachdem ich den Live-Stream von München TV als Einschlafhilfe eingeschaltet habe, möchte ich meinen Ubuntu-PC nun noch so konfigurieren, dass dieser fünf Minuten vor Mitternacht automatisch herunterfährt. Also öffne ich zunächst einmal ein neues Terminal-Fenster und tippe gleich darauf das folgende Kommando ein:
sudo shutdown 23:55
Im Anschluss daran aktiviere ich die Funktion, indem ich mein Administratorpasswort eingebe. Daraufhin minimiere ich die Konsole, und versuche zu schlafen.

Durch vorbeifahrende Einsatzfahrzeuge der Feuerwehr wache ich um 23:50 Uhr leider wieder auf, weshalb ich den Abschaltzeitpunkt weiter nach hinten verlegen möchte. Also hole ich als Erstes mein Terminal-Fenster wieder in den Vordergrund, damit ich darin den zuvor erteilten Shutdown-Befehl widerrufen kann:
shutdown -c
Als Nächstes teile ich meinem Ubuntu-Sleeptimer eine neue Abschaltuhrzeit mit und lege mich anschließend wieder in mein Bett.

Natürlich ist das selbstständige Herunterfahren eines Computers nicht nur für schlechte Schläfer geeignet. Vielmehr kann jeder Ubuntu-Benutzer seinen Alltag dank der automatischen Abschaltfunktion effizienter gestalten.
Countdown bis zum Herunterfahren
Szenario: Das Speichern einer physischen Film-DVD auf meiner Festplatte dauert länger als erwartet. So zeigt mir mein Videokonverter an, dass er noch neun Minuten für den Vorgang benötigt. Doch leider muss ich sofort los, da ich einen Zahnarzttermin habe und meine U-Bahn nicht verpassen darf. Als unerfahrener Computeranwender müsste ich mich jetzt entscheiden: Breche ich den Vorgang kurz vor Schluss ab oder lasse ich meinen Rechner mehrere Stunden teuren Strom verbrauchen?
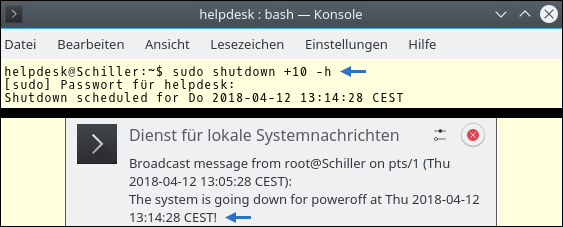
Zu meinem Glück kenne ich jedoch einen Befehl, der meine Linux-Distribution dazu zwingt, meinen Computer nach Ablauf eines Countdowns herunterzufahren. In meinem Fall soll sich Ubuntu nach zehn Minuten beenden, weshalb ich das folgende Kommando in ein neues Terminal-Fenster eingebe:
sudo shutdown +10 -h
Hinweis: Die Zahl nach dem Pluszeichen ist eine Variable. Hierüber legen Sie fest, wie viele Minuten vergehen sollen, bis sich Ihr PC selbstständig abschaltet.

Der Ubuntu-Sleeptimer kann ein Computersystem nicht nur herunterfahren, sondern auch neu starten. Zum Aktivieren eines 30-sekündigen Neustart-Countdowns müssten Sie lediglich den folgenden Konsolenbefehl eingeben:
sudo sleep 30s; reboot
Hinweis: Bei diesem Kommando kann sowohl der Zeitraum als auch die Einheit verändert werden. Alle möglichen Kombinationen erfahren Sie mithilfe dieses Infobefehls:
sleep --help
Doch auch Ubuntu-Benutzer, die ungern mit Terminal-Fenstern arbeiten, dürfen gut schlafen und Strom sparen. Denn natürlich kann der integrierte Sleeptimer ebenfalls über eine grafische Benutzeroberfläche bedient werden.
Abschaltung mit GShutdown planen
Szenario: Während meines einwöchigen Wanderurlaubs in der Fränkischen Rhön möchte ich meinen Arbeitscomputer drei Tage lang der Wissenschaft zur Verfügung stellen. Dazu lasse ich den Klienten von BOINC laufen, damit die Universität von Kalifornien mithilfe meines Rechners nach außerirdischen Zivilisationen suchen kann.

Um die beabsichtigte Online-Zeit nicht für einen Countdown-Befehl umrechnen zu müssen, nehme ich für das automatische Herunterfahren die Freeware GShutdown zur Hilfe. Die grafische Benutzeroberfläche dieses Sleeptimers verfügt nämlich über einen übersichtlichen Kalender, der das Planen von weit in der Zukunft liegenden Abschaltungen sehr erleichtert.
Falls Sie GShutdown ebenfalls verwenden möchten, dann öffnen Sie als Erstes ein Terminal-Fenster. Daraufhin müssen Sie Ihre Ubuntu-Softwarequellen neu einlesen:
sudo apt-get update
Direkt im Anschluss können Sie die Linux-Software installieren, indem Sie den folgenden Befehl eingeben:
sudo apt-get install gshutdown
Ein weiterer Vorteil dieses bedienerfreundlichen Sleeptimers ist, dass Sie damit auch Ihr Benutzerkonto automatisch abmelden lassen können.

Diese spezielle Funktion ist aber wahrscheinlich nur für Computeranwender interessant, die von zu Hause via Remote-Zugriff auf ihren Arbeitsrechner zugreifen.
Schlaftrunken sicher durch den Befehlsdschungel
Hingegen ein großer Nachteil von GShutdown ist, dass die Applikation nicht mit allen Ubuntu-Derivaten funktioniert. Das ist aber nicht weiter schlimm. Schließlich sind die Abschaltoptionen des hauseigenen Sleeptimers selbst für Bitcoin-Miner oder BOINC-Nutzer völlig ausreichend.

Und sollten Sie Angst haben, dass Sie die Shutdown-Befehle eines Tages vergessen, dann bekommen Sie von mir abschließend noch einen Tipp:
- Öffnen Sie einmal ein neues Terminal-Fenster und drücken Sie direkt im Anschluss auf die Pfeiltaste, die nach oben zeigt.
Mit dieser Methode können Sie sich die letzten zehn eingegebenen Kommandos anzeigen lassen. Dadurch ist es selbst im schlaftrunkenen Zustand ganz einfach möglich, den Ubuntu-Sleeptimer mitten in der Nacht nachzujustieren.
Verwandte Themen:
Ubuntu: Interne WLAN-Karte deaktivieren - so geht’s
Müssen Festplatten unter Ubuntu defragmentiert werden?
¹Snoopyy: Könnt ihr auch nicht ohne Fernseher/Rechner nicht pennen? gamestar.de (04/2018).
²Holl, Maria: Besser schlafen - tief und erholsam. Lüchow: Joachim Kamphausen Mediengruppe GmbH 2014.
³Hauschild, Jana: Endlich Schlafen. Der Ratgeber für einen erholsamen Schlaf. Berlin: Stiftung Warentest 2015.
⁴Salzig, Franz: Gesundheitlicher Nutzen und Nachteil von blauem Licht. blickcheck.de (04/2018).
⁵Dankert, Uwe: Energiewende von unten. Erfolgreiche Lösungen für Strom, Wärme und Mobilität. München: oekom verlag GmbH 2014.

Christian sagt:
Hi! Du baust hier eine sehr wertvolle Seite auf, großes Lob und danke für die Befehle. Eine Frage: Welche Distribution nutzt du für die Screenshots? Das erinnert mich an das Design von Windows 2000, sehr edel. Ich verwende das Standard-Ubuntu und das ist mir eigentlich viel zu bunt. Der einzige Nachteil eines sonst sehr coolen Betriebssystems. Mach bitte weiter so, lg Christian.
Helpdesk sagt:
Hallo Christian! Die Screenshots wurden unter Kubuntu erstellt. Du hast recht, der Plasma-Desktop von KDE sieht Windows sehr ähnlich. Wir setzen auf dieses Ubuntu-Derivat, da es ein klares Design hat und nach MATE am stabilsten ist. Außerdem finanziert sich KDE durch Sponsoren/Spenden und erhebt somit keine Nutzerdaten. Vielen Dank für die netten Worte! 🙂
Ronald_57 sagt:
Wirklich nette Befehle, man lernt nie aus! Ich arbeite als Fotograf und übertrage einmal in der Woche mein Bilderarchiv von meinem Studio-Rechner auf ein Netzlaufwerk, das bei mir zu Hause steht. Jetzt muss mein Office-PC nicht mehr die ganze Nacht durchlaufen 🙂 Danke, lg Ronald - Ubuntu MATE 18.04 Nutzer.
Tom sagt:
Hallo, gibt es eine Möglichkeit Linux automatisch nach 30 Minuten ohne Benutzeraktion herunterzufahren? Diese Einstellung sollte dauerhaft sein.
Helpdesk sagt:
Computer says yes! Dazu muss ein Shutdown-Script mithilfe eines Cronjobs ausgeführt werden. Hier wurde eine Lösung für das Problem präsentiert. Auf unserer Plattform begleiten wir vor allem Linux-Anfänger, weshalb hier keine Anleitungen über den Cron-Daemon erscheinen. Viel Erfolg!
just-lights sagt:
Ich bin leider kein Programmierer und auch Linux Neuling. Ich nutze Kubuntu auf einem Mini Computer, um lediglich eine einzige Anwendung (eine Lichtsteuersoftware)
zu nutzen. Nun bin ich auf der Suche nach einem Tool/Programm oder was auch immer man dafür benötigt, um den Mini Rechner herunterzufahren, sobald ich mein Anwenderprogramm beende. Dieses Anwenderprogramm hat einen eigenen „Programm beenden” Button, da mit dieser Aktion die letzten Änderungen in der Anwendung gespeichert werden.
Was ich also konkret benötigen würde wäre:
»Ich beende mein Anwenderprogramm
»Kubuntu wird automatisch heruntergefahren und der Rechner ausgeschaltet sobald mein Anwenderprogramm geschlossen ist.
Kann mir da jemand weiterhelfen, wie ich das bewerkstelligen könnte. Danke schon mal für eure kompetente Hilfe im Voraus. PS: Ich habe das Anwenderprogramm im Autostart-Ordner, sodass beim Anschalten des Rechners mein Anwenderprogramm automatisch startet, sogar als maximiertes Fenster, das habe ich soweit hinbekommen.