Verglichen mit Windows ist Ubuntu ein äußerst wartungsarmes Betriebssystem. Folglich besitzt die Linux-Distribution weder ein Bordmittel für die Datenträgerbereinigung¹ noch lassen sich Optimierungen an der Registrierungsdatenbank² vornehmen. Nun sollten Laptop- oder Desktop-PC-Besitzer immer das Ziel haben, den Unterstützungszeitraum einer LTS-Version so lange wie möglich auszunutzen. Schließlich ist es in den meisten Fällen unnötig, eine statische Hardware-Plattform mit aktuelleren Editionen zu belasten. Damit Debian-Derivate über Jahre stabil arbeiten, müssen ihre Anwender trotz der Selbstverwaltungsfunktionen gelegentlich die virtuelle Motorhaube öffnen und eine Inspektion vornehmen. Bei derartigen Eingriffen geht es allerdings nicht darum, Speicherplatz zu gewinnen oder Ubuntu schneller zu machen. Viel wichtiger ist es, die Ordner- und Dateistruktur schlank zu halten, um dauerhaft einen störungsfreien Betrieb zu gewährleisten.
Wie bei Linux-Distributionen üblich, ließe sich die Systemwartung vollständig und ohne Hilfsmittel in einem Terminal-Fenster bewerkstelligen. Aber wer kennt schon all die Befehle? Dementsprechend ist es sinnvoll, einen Teil der routinemäßigen Ubuntu-Wurmkur von BleachBit übernehmen zu lassen. Diese renommierte Freeware bietet ihren Benutzern nämlich 168 Aufräumoptionen³ an, die sich via Häkchensetzen an- und ausschalten lassen.
Dabei zählen die Eliminierung obsoleter Systemdateien sowie das Aufräumen der opulenten APT-Paketverwaltung zu den Paradedisziplinen⁴ des Pflegewerkzeugs. BleachBit wird aber auch gerne dafür verwendet, um sensible Dokumente unwiederbringlich zu löschen. So soll selbst das IT-Team von Hillary Clinton⁵ während der US-Präsidentschaftskampagne 2016 belastende E-Mails mithilfe des digitalen Aktenvernichters geschreddert haben.
Der vielseitige Systemreiniger liegt in den Software-Quellen von allen gängigen Distributionen⁶ und lässt sich unter Ubuntu mit nur einem Terminal-Befehl installieren:
sudo apt-get update && sudo apt-get install bleachbit
Verglichen mit dem populären CCleaner stellt BleachBit keine einsatzerprobte Vorauswahl der Optimierungsoptionen bereit, was bei unbedachter Handhabung zu Problemen führen kann. Ebenso ist der Startprozess der Linux-Putzfrau weniger anwenderfreundlich, da der Benutzer gleich zu Beginn zwischen zwei Modi wählen muss.
Doch zum Glück schaffen die Pinguin-Autoren schnelle Abhilfe, indem sie in der folgenden Bildanleitung nicht nur den sicheren Umgang mit BleachBit erklären. Zusätzlich stellt der Leitfaden weitere Kunstgriffe vor, die beim Entschlacken von Ubuntu helfen.
System mit BleachBit aufräumen
Veraltete Kernel-Dateien entfernen
Leichen im Autostartmenü bergen
Hinweis: Wer noch mehr über die Wartung von Linux-Distributionen erfahren möchte, der sollte sich den nachstehenden Podcast anhören, in dem themenverwandte Benutzerfragen beantwortet werden.
Der Grundputz
Szenario: In meiner Funktion als freiberuflicher Nachhilfelehrer⁷ verwende ich einen Ubuntu-Laptop als vielseitiges Arbeitsmittel. So erstelle ich mithilfe des Klapprechners Aufgabenblätter, schreibe E-Mails, pflege eine Schülerdatenbank und führe Online-Recherchen durch. Des Weiteren kommt der Kleincomputer sowohl für die Zahlungsabwicklung wie auch für Steuer- und Finanzdinge zum Einsatz. Generell erzeuge ich also viele Benutzerdaten, die mein System aber nicht weiter beeinträchtigen, da mein Notebook ein schnelles Solid-State-Drive mit einer Speicherkapazität von zwei Terabyte besitzt. Mir ist es äußerst wichtig, dass ich den Startknopf drücke und loslegen kann. Schließlich habe ich keine Zeit, um mich mit irgendwelchen Linux-Problemen auseinanderzusetzen. Demzufolge stabilisiere ich alle sechs bis acht Wochen mein Debian-Derivat, indem ich BleachBit im Root-Modus ausführe.
Nachdem der Systemreiniger geladen wurde, erscheint ein Hinweisfenster namens „Einstellungen”, welches ich unbeachtet schließe. Daraufhin sehe ich auf der linken Hauptmenüseite eine Auflistung von Modulen, mithilfe derer ich gewisse Teile von Ubuntu aufräumen oder optimieren kann.
Bei der Putzmittelauswahl gehe ich recht konservativ vor, da ich keine wiederkehrenden, sondern ausschließlich obsolete oder defekte Dateien und Bibliotheken entfernen möchte.
Wer besonders vorsichtig sein möchte, der könnte eine Erklärung zu jeder Löschoption hervorrufen, indem er den jeweiligen Eintrag mit der linken Maustaste markiert. Hingegen über die Schaltfläche „Vorschau” lässt sich herausfinden, wie viel Speicherplatz die aktivierten Reinigungsoperationen freigeben würden. Die dargestellten Werte sind aber lediglich Schätzungen, die zumeist wenig mit der Realität zu tun haben.
Aufgrund des Umstandes, dass es sich bei meiner Auswahl um eine einsatzerprobte Inspektionsroutine handelt, halte ich mich nicht lange mit Streicheln und Liebkosen auf, sondern schreite direkt zur Tat. Dazu wähle ich die Schaltfläche „Bereinigen” gefolgt von „Löschen” an.
Direkt im Anschluss warte ich einige Momente auf die Erfolgsmeldung, ehe ich BleachBit verrichteter Dinge schließe.
Antiquierte Treiberarchive
Jede Ubuntu-Veröffentlichung besitzt einen eigenen Kernel. In diesem voluminösen Softwarepaket befinden sich vor allem Gerätetreiber sowie Schnittstellen⁸ für die Systemkommunikation. Und obwohl sich die Hardware-Unterstützung in einer LTS-Edition nicht ändert, spielt die APT-Paketverwaltung in unregelmäßigen Abständen Kernel-Updates ein.
LTS-Distributionen wie Ubuntu 20.04 sind auf lange Laufzeiten von fünf Jahren ausgelegt. Um die Stabilität des Systems sicherzustellen, beseitigen Updates nur Fehler und Sicherheitslücken.
Eggeling, Thorsten: Linux-Hardware und Treiber. In: Linux Welt XXL Nr. 1 (2022). S. 34.
Eine verbesserte Treibersammlung ersetzt ihren Vorgänger aber nicht, sondern wird zusätzlich im Boot-Verzeichnis gespeichert. Dadurch schleppen Ubuntu-Versionen auf die Dauer etliche Kernel-Pakete mit sich herum, die keine Funktion mehr erfüllen und das Betriebssystem unnötig belasten. Mithilfe des nachstehenden Befehls lassen sich die vorhandenen Dateileichen im Terminal-Fenster darstellen:
dpkg --list | grep linux-image
Um Ubuntu schlank zu halten, gehört es für mich zu jeder Inspektion dazu, diese obsoleten Archive mithilfe des folgenden Kommandos zu löschen:
sudo dpkg -l 'linux-*' | sed '/^ii/!d;/'"$(uname -r | sed "s/\(.*\)-\([^0-9]\+\)/\1/")"'/d;s/^[^ ]* [^ ]* \([^ ]*\).*/\1/;/[0-9]/!d' | xargs sudo apt-get -y purge
Sobald die Operation abgeschlossen wurde, starte ich meinen Computer neu, ehe ich mit dem letzten Wartungsschritt fortfahre.
Das Hochfahren beschleunigen
Zu guter Letzt navigiere ich über die Ubuntu Aktivitäten-Suchleiste in das Bordmittel „Startprogramme”, da ich überprüfen möchte, welche Dienste nach dem Bootvorgang automatisch geladen werden.
Dass sich Applikationen bei der Installation ungefragt im Autostartmenü festsetzen, war lange Zeit ein exklusives Windows-Problem, welches mittlerweile auf Debian-Derivate übergesprungen ist. Wie bereits erwähnt, möchte ich nach dem Einschalten meines Computers schnellstmöglich mit der Arbeit beginnen und nicht erst warten, bis irgendwelche Drittanbietersoftware einsatzbereit gemacht wurde.
Dementsprechend deaktiviere oder entferne ich im Fenster „Startprogrammeinstellungen” die Einträge, welche die Gebrauchsfertigkeit von Ubuntu hinauszögern. Dabei haben Konfigurationen in diesem Menü keine Auswirkung auf die Funktionalität der jeweiligen Programme. In Zukunft werden die Werkzeuge aber nur noch geladen, wenn diese auch wirklich gebraucht werden.
Verwandte Themen:
Ubuntu-Version behalten, aber antiquierte Software aktualisieren
Welche Hardware besitze ich? Systeminformationen anzeigen lassen
¹Krause, Dietmar: Windows 10 Datenträgerbereinigung. youtube.com (05/2022).
²Titus, Chris: Linux Maintenance. youtube.com (05/2022).
³Apfelböck, Hermann: BleachBit: Der Allzweckreiniger. In: Linux Welt Nr. 5 (2020). S. 44.
⁴Apfelböck, Hermann: Das ABC der Dateibearbeitung - BleachBit. In: Linux Welt XXL Nr. 2 (2021). S. 79.
⁵Ziem, Andrew: BleachBit „stifles investigation” of Hillary Clinton. bleachbit.org (05/2022).
⁶Bärwaldt, Erik: Großreinemachen: Dateisysteme säubern und Daten endgültig löschen - BleachBit. In: Linux User Nr. 11 (2021). S. 55.
⁷Vetter, Veronika Helga: Vorlagen: Nachhilfe geben - extravagante Anzeigen fürs Schwarze Brett. gws2.de (05/2022).
⁸Jordan, Roman: Hausputz. Alte Kernel-Pakete entsorgen. In: Linux User Nr. 10 (2018). S. 57.

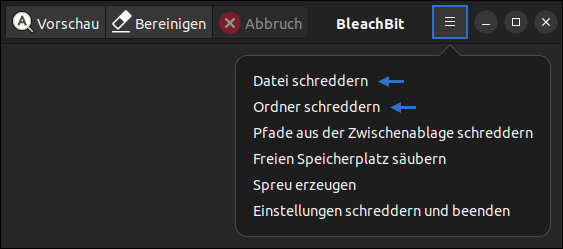
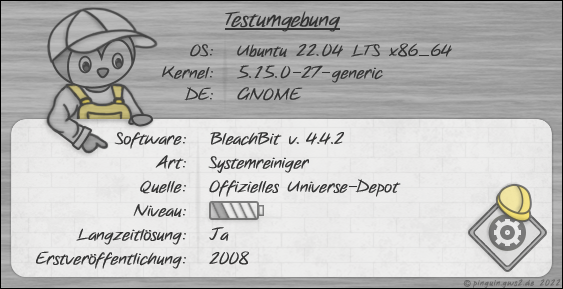
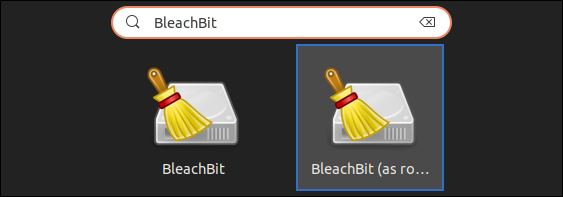
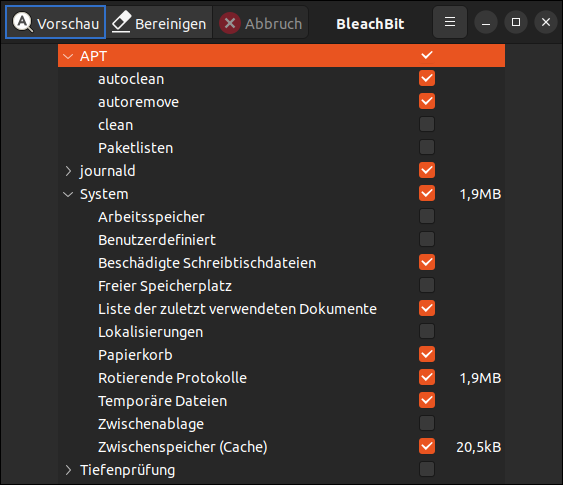


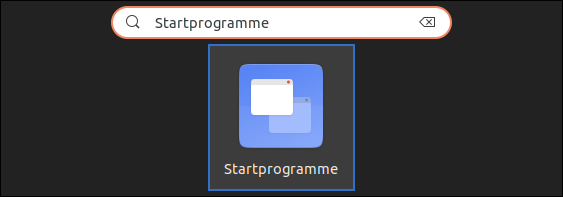
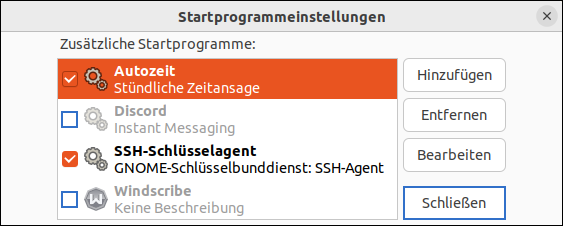
Richard Freigeist sagt:
Hallo, ich fahre immer noch Ubuntu 20.04 LTS und suchte nach einer Möglichkeit, ein drei Jahre altes System ohne Datenverlust aufzuräumen. Durch Zufall fand ich diesen Artikel und „arbeitete” diesen von oben bis unten durch.
BleachBit funktioniert ja ähnlich wie CCleaner und entfernt nach Ihrer Anleitung obsolete Systempakete und überflüssige Log-Dateien.
Der hieroglyphische Befehl im zweiten Punkt ist dagegen brutaler und hat mir ca. 5 GB freien Speicherplatz beschert, indem er alte Kernel gelöscht hat. Das rauscht in der Konsole nur so runter.
Autostart-Programme besitze ich keine.
Danke für die hervorragende Anleitung. Ubuntu ist so ein tolles BS, ich liebe es.