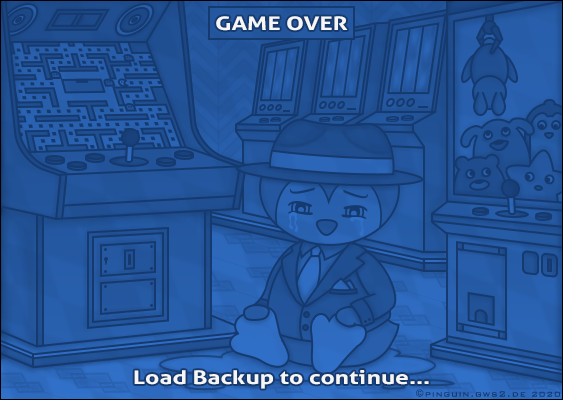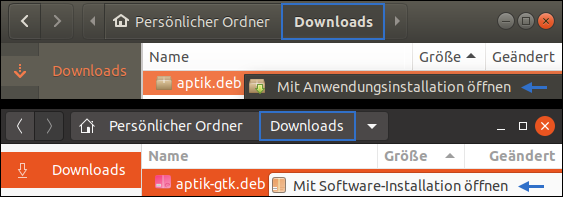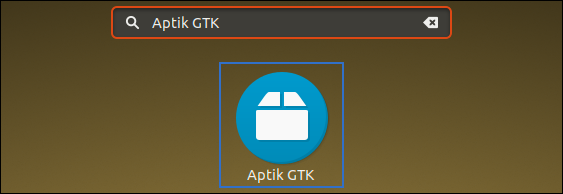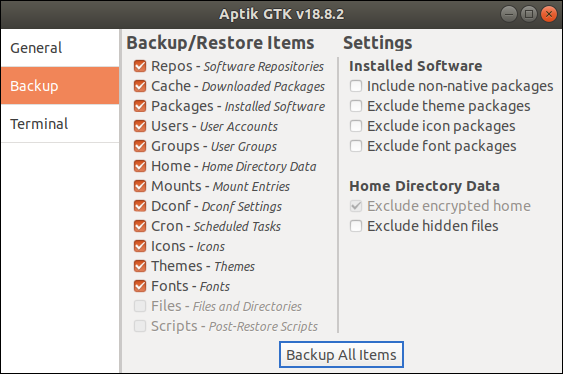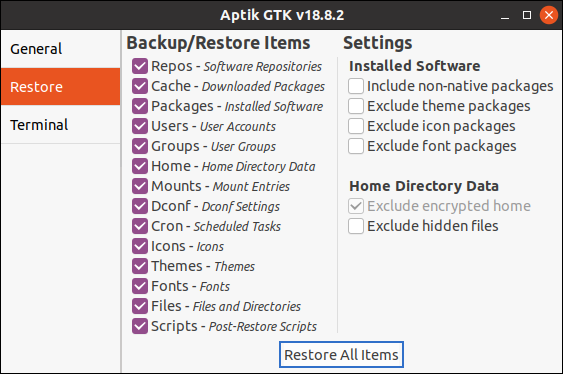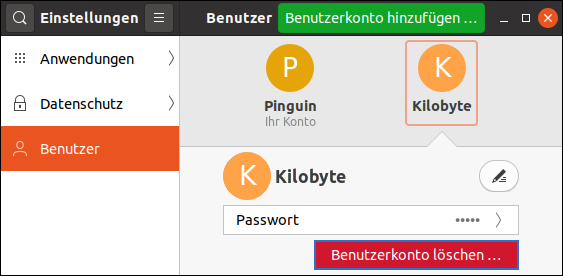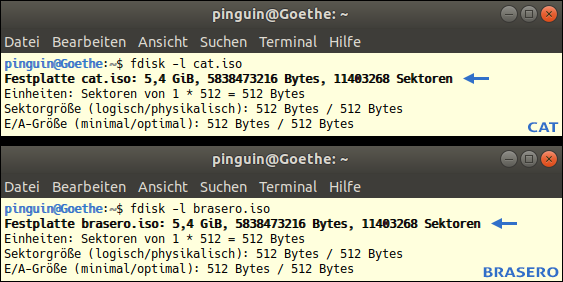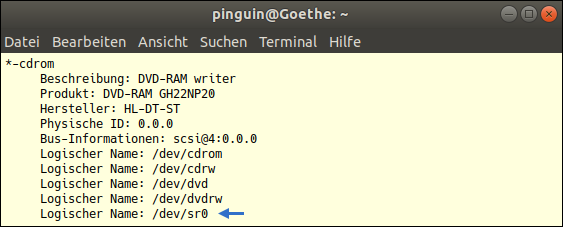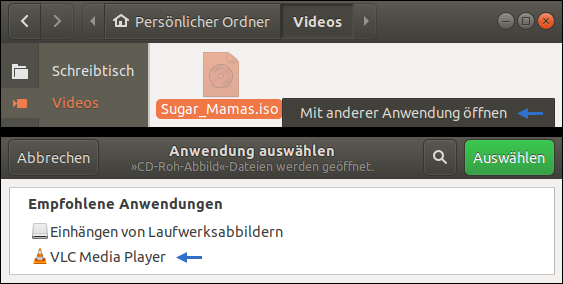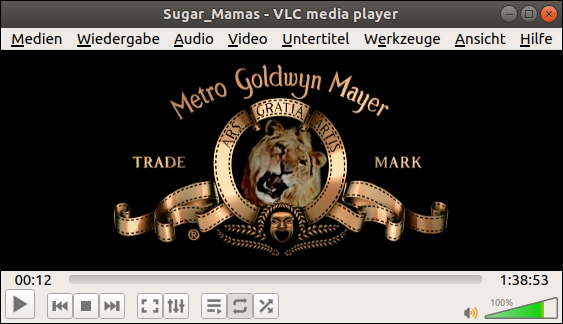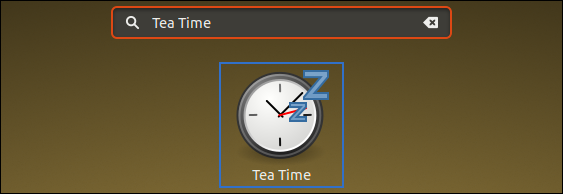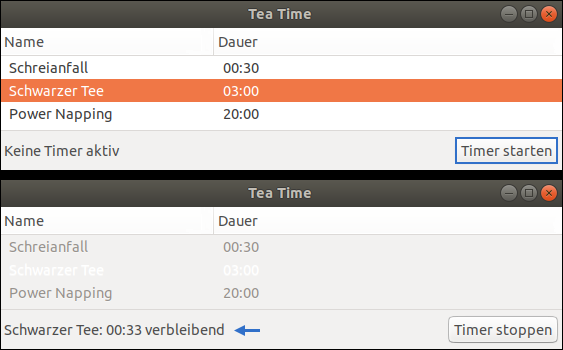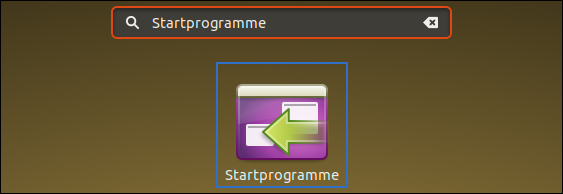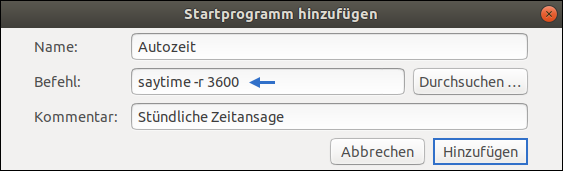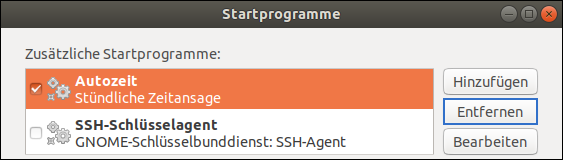Nachdem am 14. Januar 2020¹ der Windows-7-Support eingestellt wurde, erhielt der Pinguin-Helpdesk mehrmals wöchentlich E-Mails von erbosten Umsteigern. Vor allem ärgerten sich die ehemaligen Microsoft-Kunden darüber, dass Ubuntu von Haus aus keine Wiederherstellungspunkte erstellt. Dieser Umstand hatte wohl bei vielen Linux-Neulingen zu einem erheblichen Datenverlust geführt. Wiederum andere taten sich mit dem vorinstallierten Backup-Programm schwer, da die Benutzeroberfläche dieses Bordmittels leider nicht selbsterklärend ist.
Überall war zu lesen, dass Ubuntu die beste Alternative für Windows sei. Das sind Fake News! Allein die integrierte Datensicherung ist ein Witz. Was ist „duplicity” und warum soll ich ein Konto erstellen? Ich möchte lediglich einen Wiederherstellungspunkt setzen. So ein Schrott würde bei Microsoft nie den Entwicklungsstatus verlassen. Im Ubuntu-Wiki wird zu dem Thema auch nichts erklärt, nur sinnlos herumgeschwafelt. Hier gibt es ebenfalls keine Backup-Anleitung. Von wegen hilfsbereite Gemeinschaft.
Kaluza, Hans-Friedrich: Kein Profitipp für Datensicherung vorhanden. E-Mail vom 24.03.2020.
Objektiv betrachtet trifft Herr Kaluza den Nagel auf den Kopf: Die hochgelobte Linux-Community lässt Windows-Umsteiger bei der Systemwiederherstellung mutterseelenallein im Regen stehen. Die hauseigene Datensicherung hat mit Déjà Dup² nämlich nicht nur einen dämlichen Namen, sondern zudem viel zu viele Optionen, die einen Ubuntu-Anfänger leicht überfordern können. Des Weiteren weigert sich die eingegliederte Backup-Lösung, diverse Restaurationen im Wurzelverzeichnis³ vorzunehmen. Durch diesen Umstand ist es nach einem Crash unmöglich, zum Ursprungszustand zurückzukehren.
Doch zum Glück gibt es ab sofort keinen Grund mehr für Wutreden. Denn die Pinguin-Autoren zeigen im folgenden Leitfaden, wie sich beschädigte LTS-Editionen fachgerecht zurückspielen lassen. Dabei haben die selbst ernannten Philanthropen die Freeware Aptik als Backup-Werkzeug verwendet, da dieses simple Hilfsmittel selbst für blutige Computernovizen geeignet ist.
Bedauerlicherweise ist die Applikation so gut, dass der indische Urheber Tony George⁴ die Entwicklung der kostenlosen Programmvariante⁵ eingestellt hat. Allerdings funktioniert die letzte Version sowohl unter Ubuntu 18.04 als auch unter 20.04, wodurch unsere Anleitung mindestens bis zum Jahre 2025 genutzt werden kann. Wir haben uns bewusst für diese mittelfristige Lösung entschieden, da Aptik im Gegensatz zu Déjà Dup zuverlässig die gesamte Desktop-Umgebung wiederherstellt. Zudem findet die Datenrestauration über eine grafische Benutzeroberfläche im laufenden Betrieb statt, was Live-CD-Qualen erspart.
Aufgrund der Tatsache, dass Aptik keine ganzen Partitionen klont, setzt eine Systemwiederherstellung mit diesem Werkzeug stets eine Ubuntu-Neuinstallation voraus. Das ist vertretbar, da sich die beliebteste⁶ Linux-Distribution in durchschnittlich 18 Minuten auf einen Datenträger aufspielen lässt.
The average install of Ubuntu Desktop takes 18 minutes. Some machines out there can install a full desktop in less than 8 minutes!
Cooke, Will: A first look at desktop metrics. ubuntu.com (04/2020).
Doch Achtung: Der Rekonstruktionserfolg hängt innerhalb eines Debian-Derivats nicht von der Version des Betriebssystems, sondern von der Benutzeroberfläche ab. Es gibt also keine Möglichkeit, einen gesicherten Gnome-Desktop auf Kubuntu oder auf MX Linux zu übertragen.
If the desktop is different you will lose the desktop layout. Aptik will not attempt to install the original desktop.
George, Tony: Using Aptik. teejeetech.in (04/2020).
Darüber hinaus müssen Wiederherstellungspunkte in der hier vorgestellten Aptik-Edition manuell erstellt werden. Während der Datensicherung verwandelt die Freeware die Backup-Dateien in komprimierte tar-Archive, die sich nach dem Konservierungsprozess frei verschieben lassen. Die Beweglichkeit ist wichtig, da die erzeugten Pakete unverschlüsselt sind und deshalb nicht dauerhaft im Home-Verzeichnis liegen sollten.
Wer seine funktionelle Ubuntu-Konfiguration unkompliziert für den Ernstfall einfrieren möchte, der kommt in nächster Zeit nicht an Aptik vorbei. Aus diesem Grund zeigt die folgende Anleitung, wie das smarte Backup-Werkzeug installiert wird. Des Weiteren beweisen wir, dass die indische Datensicherungssoftware selbst versionsübergreifende Systemwiederherstellungen durchführt, ohne dabei den Administrator zu überfordern.
Aptik für Ubuntu
Szenario: Noch nie lief mein System besser als heute. Alle Applikationen laden schnell und sind auf meine Bedürfnisse angepasst. Die Widgets arbeiten zuverlässig und auch Fehlermeldungen kenne ich nur aus Erzählungen. Würde mein Ubuntu beim nächsten Hochfahren anstelle des Gnome-Desktops eine schwarze Terminalemulation anzeigen, dann müsste ich schnell eine Suizid-Hotline anrufen, um Schlimmeres zu verhindern. Alternativ könnte ich mich auf einen Crash vorbereiten, indem ich meine aktuelle Konfiguration konserviere. Hierzu lade ich mir zunächst einmal die kostenlose Backup-Software herunter:
- Aptik v18.8-0 (amd64.deb).
Darüber hinaus benötige ich eine passende Benutzeroberfläche, da ich die Datensicherungsmaschine komfortabel mit der Maus bedienen möchte:
- Aptik-gtk v18.8.2-0 (amd64.deb).
Nachdem ich die beiden Dateien gespeichert habe, navigiere ich via Nautilus in meinen Download-Ordner. Dort angekommen wähle ich dann das erste DEB-Archiv mit einem Rechtsklick an, sodass ich das Paket mit dem Ubuntu Software-Center öffnen kann.
Als Nächstes klicke ich im hauseigenen App Store auf die Schaltfläche „Installieren”, um die Aptik-Integration zu starten.
- Dabei stelle ich während des Extrahierungsprozesses fest, dass mein APT-Dienst benötigte Hilfsdateien automatisch herunterlädt.
Sobald der Vorgang abgeschlossen wurde, statte ich mein System zusätzlich mit dem Bedienmenü aus, indem ich die zweite Programmbibliothek nach demselben Prinzip entpacke.
Hinweis: Die hier aufgezeigte Installationsmethode ist für die LTS-Versionen 18.04 und 20.04 geeignet.
Die erste Datensicherung
Bevor ich ein Abbild von meiner Desktop-Konfiguration erstellen kann, muss ich zunächst einmal einige Dinge vorbereiten. So starte ich zuallererst das grafische Aptik-Menü, wobei ich hierfür wie immer die Ubuntu Aktivitäten-Suchleiste zur Hilfe nehme.
Im Anschluss daran navigiere ich via Nautilus in mein Home-Verzeichnis, da ich auf dieser Partition einen neuen Ordner erzeugen möchte. Nachdem ich den kreierten Ablageort als „Backup” bezeichnet habe, hole ich die geöffnete Aptik-Oberfläche in den Vordergrund.
Gleich darauf lege ich im Reiter „General” den eben installierten Ordner als Speicherraum für Wiederherstellungspunkte fest. Hingegen alle anderen Voreinstellungen lasse ich so, wie sie sind. Als Nächstes öffne ich den Menüpunkt „Backup”.
Auch in dieser Ansicht nehme ich keine Änderungen vor, sondern klicke direkt auf die Schaltfläche „Backup All Items”, woraufhin die Desktop-Konservierung im Reiter „Terminal” beginnt.
- Nun warte ich solange, bis Aptik den Wiederherstellungspunkt angefertigt hat.
- Daraufhin schneide ich das zuvor erstellte Datensicherungsarchiv aus und übertrage es auf einen USB-Stick.
Dann kann ich mich entspannen, da ich nach Abschluss des Kopiervorgangs für alle Fälle gewappnet bin.
Ubuntu wiederherstellen
Szenario: O du lieber Augustin, alles ist hin. Vor Kurzem habe ich mit der GParted-Live-CD meine SWAP-Partition gelöscht, damit ich mein Wurzelverzeichnis vergrößern konnte. Dabei muss irgendetwas schiefgelaufen sein, da ich seit der Änderung nicht mehr auf meinen Gnome-Desktop komme. Stattdessen erhalte ich nach dem Hochfahren einen schwarzen Bildschirm, auf dem ein blinkender Cursor sein Dasein fristet. In Fachforen⁷ gibt es für dieses Problem auch keine Lösung, weshalb ich heute mein System neu installieren möchte.
Es ist April in einem geraden Kalenderjahr, was bedeutet, dass die neuste LTS-Edition zum Download bereitsteht. Also mache ich aus der Not eine Tugend und spiele gleich die aktuellste Ubuntu-Vollversion auf meinen Rechner auf. Mein gespeicherter Wiederherstellungspunkt sollte sich trotz des Upgrades tadellos entpacken lassen. Schließlich wurde die Datensicherung in derselben Benutzeroberfläche erstellt. Um zu sehen, ob ich richtig liege statte ich meine frisch installierte Linux-Distribution sofort mit Aptik aus.
Direkt im Anschluss transferiere ich meinen emigrierten Backup-Ordner zurück in mein Home-Verzeichnis. Unmittelbar danach öffne ich das zuvor integrierte Wiederherstellungswerkzeug über die Ubuntu Aktivitäten-Suchleiste.
Sobald das Hilfsmittel geladen wurde, wähle ich im Reiter „General” den Modus „Restore” aus. Außerdem zeige ich Aptik mit der Schaltfläche „Select”, in welchem Ablageort sich meine importierte Datensicherung befindet.
Als Nächstes wechsle ich in das Restore-Menü. Hier nehme ich keine Änderungen an den Voreinstellungen vor, sondern starte die Systemwiederherstellung, indem ich auf den Auswahlpunkt „Restore All Items” klicke. Daraufhin kann ich in der Ansicht „Terminal” mitverfolgen, wie mein Ubuntu restauriert wird.
- Dabei fällt mir auf, dass Aptik meine konservierten Applikationen vom APT-Dienst neu installieren lässt und nur die dazugehörigen Programmprofile aus dem Backup-Verzeichnis entpackt.
Nun ist mir auch klar, warum die Datensicherung verhältnismäßig wenig Speicherplatz beansprucht.
Das Profilmanagement
Obwohl die Systemwiederherstellung erfolgreich durchgeführt wurde, kann ich keine Veränderungen am Desktop-Layout feststellen. Das liegt daran, dass ich bei der Ubuntu-Installation ein Administratorkonto angelegt habe, das nicht zur gesicherten Konfiguration passt. Um meine alte Backup-Oberfläche zu erhalten, muss ich zunächst den aktuellen Benutzer abmelden. Hierfür nehme ich die Tastenkombination Strg + Alt + Entfernen zur Hilfe. Gleich danach logge ich mich mit dem entpackten Ursprungsprofil ein. Kurz darauf bin ich glücklich, da alles wieder so ist, wie es vor dem Crash war.
Doch Achtung: Ordnung muss sein! Aus diesem Grund lösche ich zu guter Letzt im Einstellungsmenü den überflüssigen Setup-Benutzer. Und sollte mich Ubuntu danach fragen, dann entferne ich zugleich die dazugehörigen Dateien.
Mögliche Unklarheiten
Wie bereits erwähnt, geht eine Datenrestaurierung mit Aptik immer mit einer Ubuntu-Neuinstallation einher. Bei einem LTS-Upgrade aus dem laufenden Betrieb heraus ist das Ausrollen eines Backups nicht nötig, da alle Benutzereinstellungen automatisch in die neue Edition überführt werden.
- Darüber hinaus kann es bei der versionsübergreifenden Systemwiederherstellung vorkommen, dass übertragene Widgets inaktiv bleiben. Omnipräsente Wetteranzeigen oder Systemmonitore sind nämlich häufig fest an eine bestimmte Desktop-Version gebunden.
Des Weiteren sollten Laptop-Besitzer während des Rekonstruktionsvorgangs ein Patchkabel als Online-Zugang verwenden. Schließlich ist es nach den Renovierungsarbeiten wieder möglich, auf die zuvor gespeicherten WLAN-Profile zuzugreifen, weshalb die Konfiguration der drahtlosen Verbindung Zeitverschwendung wäre.
Verwandte Themen:
Ubuntu: Upgrade auf die neuste LTS-Version - Anleitung
Welche Hardware besitze ich? Ein Systemmonitor für Ubuntu
¹Stocker, Anita: Windows 7: Das Ende ist nah. In: test Nr. 11 (2019). S. 22.
²Wallen, Jack: Total System Backup and Recall with Déjà Dup. linux.com (04/2020).
³Langner, Christoph: Dateien und Ordner mit Déjà Dup automatisch sichern und wieder herstellen. linux-community.de (04/2020).
⁴George, Tony: Using Aptik. teejeetech.in (04/2020).
⁵George, Tony: Development. launchpad.net (04/2020).
⁶Luther, Jörg: Verwirrende Vielfalt. In: LinuxUser Nr. 3 (2020). S. 3.
⁷magiceye04: Partitionsgrößen geändert, Ubuntu startet nicht mehr. ubuntu-forum.de (04/2020).