Teile und herrsche! Wachsame Ubuntu-Benutzer, die von Anfang an nach dieser altbewährten Vorgehensweise handeln, können langfristig auf ein strapazierfähiges und dienstwilliges Betriebssystem zurückgreifen. Hingegen wer bereits bei der Installation den Dingen ihren Lauf lässt, der darf sich nicht wundern, wenn das sprunghafte Debian-Derivat jede Gelegenheit nutzt, um seinem Administrator auf der Nase herumzutanzen.
Salve! Seit gut zwei Jahren habe ich ein Multi-Boot-System im Einsatz. Zum Spielen verwende ich Windows, für alles andere Ubuntu 16.04 LTS. Leider ist die Update-Politik für Windows 10 seit geraumer Zeit eine Katastrophe, weshalb ich zukünftig nur noch mit Linux arbeiten möchte. Nur fürchte ich mich ein wenig vor der Installation, weil ich nicht weiß, wie ich meinen Systemdatenträger partitionieren soll. Im Internet steht überall, dass eine manuelle Aufteilung besser ist. Aber warum ist das so? Was ist an dem Standardschema von Canonical schlecht?
Dirninger, Simon: Frage: Partitionierung bei Installation manuell oder automatisch? E-Mail vom 10.12.2018.
Canonical hat kein intelligentes Partitionierungsschema vorgegeben. Bei der automatischen Installationsroutine nimmt der Setup-Manager von Ubuntu die Festplatte, die in der Bootreihenfolge an erster Stelle steht, und richtet darauf das Wurzelverzeichnis ein. Eine Datenträgeraufteilung findet nicht statt, was dazu führt, dass die Systemdateien und die persönlichen Profile ungetrennt nebeneinanderliegen.
Es empfiehlt sich aber, eine eigene Partition für Ihr Home-Verzeichnis anzulegen. Linux speichert darin Ihre Dokumente, Media-Dateien und Downloads sowie sämtliche persönlichen Einstellungen für die installierten Programme.
Hilzinger, Marcel & Thomas Leichtenstern: Installation von Ubuntu und seinen Derivaten. In: Ubuntu Spezial Nr. 1 (2019). S. 21.
Des Weiteren müssen Ubuntu-Anwender, die während des Installationsvorgangs auf eine manuelle Partitionierung verzichten, ohne einen fest definierten Swap-Bereich auskommen. Seit Version 17.04 arbeitet die Linux-Distribution nämlich mit einer dynamischen Auslagerungsdatei¹, weshalb bei der automatisierten Festplattenaufteilung kein Platz mehr für den virtuellen Arbeitsspeicher reserviert wird.
Eine stationäre Swap-Partition ist jedoch weiterhin für die Benutzer notwendig, die unter Ubuntu den Suspend-to-Disk-Modus nutzen möchten.
Durch eine großzügige Wahl des Swap-Speichers können Sie später ohne Probleme den Suspend-to-Disk-Modus nutzen, bei dem die Daten, die sich im RAM befinden, auf die Platte geschrieben werden und der nächste Systemstart deutlich schneller erfolgt.
Fischer, Marcus: Einstieg in Ubuntu 9.10 „Karmic Koala”. Bonn: Galileo Press 2010.
Natürlich könnten Linux-Profis ein Ubuntu-System nachträglich so konfigurieren, dass die Daten im Arbeitsspeicher bei Aktivierung des Ruhezustands in der flexiblen Auslagerungsdatei untergebracht werden. Ein derartiger Systemeingriff² ist allerdings nicht nur zeitaufwendig, sondern auch ziemlich schwierig.
- Darüber hinaus erhalten Administratoren, die im Setup-Manager den Punkt „Festplatte löschen und Ubuntu installieren” auswählen keine Gelegenheit, um den Speicherort des Bootloaders zu bestimmen.
Stattdessen integriert der Installationsklient das Startprogramm unaufgefordert in dem Master Boot Record des Datenträgers, auf dem zuvor das Wurzelverzeichnis eingerichtet wurde.
Wie Sie sehen, ist die manuelle Festplatteneinteilung bei der Ubuntu-Installation nicht nur eine Spielerei für Experten. Vielmehr sollten selbst blutige Linux-Anfänger im Setup-Manager den Eintrag „Etwas Anderes” auswählen, damit sie alle Funktionen ihres Debian-Derivats in Anspruch nehmen können.
In der folgenden Anleitung erhalten Sie als Erstes eine allgemeingültige Partitionierungsempfehlung, die mit allen gängigen Distributionen funktioniert. Daraufhin zeige ich Ihnen anhand eines Beispiels, wie ein Systemdatenträger unter Ubuntu richtig kontingentiert wird. Dabei erkläre ich Ihnen auch gleich, welche Aufgaben die einzelnen Bereiche haben.
Systemfestplatte richtig aufteilen
Szenario: Vor Kurzem brach mein angeheirateter Neffe seine Berufsausbildung ab, da ihm die Arbeit als Fliesenleger zu schwer war. Seitdem bezeichnet sich der Sohn meiner Schwägerin als Geschäftsmann, da er gebrauchte Smartphones bei eBay verkauft. Ein erfolgreicher Internethändler benötigt natürlich eine zeitgemäße Büroausstattung, weshalb ich dem ambitionierten Jungunternehmer bald schon einen neuen Laptop schenken möchte, der mit Ubuntu 18.04 LTS betrieben wird. Also bestellte ich vor einigen Tagen ein aktuelles Business-Notebook, auf dem noch kein Betriebssystem vorhanden ist. Heute brachte meine Frau das Gerät von der Packstation mit, weshalb ich nun meinen Feierabend dazu nutzen will, um die Linux-Distribution auf den Klapprechner aufzuspielen.
![]()
Nachdem ich den Computer zusammen mit der Ubuntu Live-DVD gestartet habe, navigiere ich so lange durch den Setup-Manager, bis das Fenster „Installationsart” erscheint. Dort angekommen markiere ich den Eintrag „Etwas Anderes” und klicke dann auf die Schaltfläche „Weiter”. Direkt im Anschluss wähle ich den Menüpunkt „Neue Partitionstabelle” an, woraufhin mir der komplette Speicherplatz des Systemdatenträgers angezeigt wird.
Bevor ich nun mit der Festplattenaufteilung beginne, aktiviere ich zunächst einmal den Taschenrechner an meiner Armbanduhr. Schließlich möchte ich das nachfolgende Partitionierungsschema anwenden und muss deshalb herausfinden, wie viel 45% von meinem freien Speichervolumen sind.
Nach der kniffligen Dreisatzrechnung schreibe ich den ermittelten Wert auf ein Schmierpapier, da ich diese Zahl erst später benötige. Dann klicke ich auf das kleine Pluszeichen, das sich im Menüfenster „Installationsart” befindet, damit ich meine erste Partition erstellen kann.
Die perfekte Linux-Partitionierung
Hinweis: Um die beweglichen Festplattenbauteile zu schonen, möchte ich mein mechanisches Speichermedium gleich so aufteilen, dass die Daten, die für den Systemstart vonnöten sind, eng nebeneinanderliegen. Dementsprechend erstelle ich als Erstes eine Boot-Partition. In diesem abgetrennten Bereich speichert Ubuntu die Kernel, proprietäre Grafikkartentreiber und die Initial-RAM-Disk-Datei.
The reason for putting /boot on a partition separate from the regular root file system is that you can reduce on-disk file system complexity, which reduces the demands on the bootloader to bootstrap the kernel and Initial-RAM-Disk. This becomes particularly interesting if you are running a non-trivial setup - maybe you are running RAID, or an unusual file system such as ZFS on the root partition, or an encrypted root partition.
Anonymous: Is a /boot partition always necessary? superuser.com (12/2018).

Eine Boot-Partition sollte sich nicht nur am Anfang des Datenträgers befinden, sondern muss natürlich auch als „Primär” gekennzeichnet sein.
Die primäre Partition ist der Teil einer Festplatte, von der ein Betriebssystem gebootet werden kann. Pro Festplatte ist es möglich 4 primäre Partitionen einzurichten, ohne den Bootsektor der Festplatte anzupassen.
Schnabel, Patrick: Partitionen / Partitionieren. elektronik-kompendium.de (12/2018).
Nachdem ich diesen nützlichen Bereich eingerichtet habe, klebe ich eine Haftnotiz an den Laptop. Darauf steht ein Hinweis, der meinen Neffen daran erinnern soll, dass er die Boot-Partition einmal im Quartal mithilfe des folgenden Befehls aufräumen muss, da sich Ubuntu nur ungern³ von obsoleten Kerneln trennt:
sudo apt-get autoremove
Als Nächstes möchte ich eine Swap-Partition erzeugen. Also markiere ich im Menüfenster „Installationsart” den Eintrag „Freier Speicherplatz” und klicke gleich danach wieder auf das Pluszeichen, sodass ich daraufhin die Kapazität des Auslagerungsspeichers definieren kann.

Eine derartige Partition sollte stets die Bezeichnung „Logisch” erhalten. Denn durch diese Deklaration wäre es später einmal ohne Weiteres möglich, die Größe des Swap-Speichers zu verändern.
Das Umpartitionieren und Zusammenfügen von logischen Partitionen ist einfacher als bei primären Partitionen.
Schwedenmann: Primäre und logische Partition. informationsarchiv.net (12/2018).
Direkt im Anschluss erstelle ich die Root-Partition. In dieses Wurzelverzeichnis speichert der Setup-Manager die Systemdateien von Ubuntu. Außerdem landen in diesem Festplattenbereich die Applikationen, die über den APT-Dienst⁴ installiert werden können.

Im Feld „Größe” trage ich bei dieser primären Stammpartition den zuvor errechneten Wert ein, sodass mein Wurzelverzeichnis 45% des gesamten Speichervolumens umfasst.
Die persönlichen Daten schützen
Zu guter Letzt weise ich den restlichen freien Speicherplatz einer Home-Partition zu. In diesem Verzeichnis bewahrt Ubuntu die Benutzeroberflächeneinstellungen, die persönlichen Programmprofile⁵ und die heruntergeladenen Internetdateien auf.
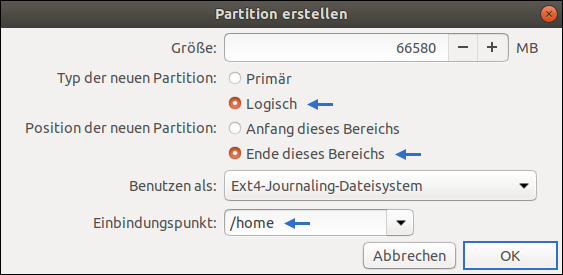
Praxisbeispiel: Angenommen Sie haben den Mozilla Thunderbird im Einsatz, dann sind die Kerndateien dieser Software im Stammordner gespeichert und werden vom APT-Dienst betreut. Hingegen Ihre POP3-Einstellungen und E-Mails befinden sich auf der Home-Partition. Durch diese smarte Aufteilung verlieren Sie bei einem Crash keine wichtigen Daten. Ein bereits bestehendes Heimverzeichnis lässt sich nämlich bei der Ubuntu-Installation⁶ wiederverwenden, wodurch die Konfigurationsarbeit nach dem Aufspielen eines frischen Systems entfällt.
Ein Master Boot Record für GRUB
Nachdem ich den gesamten freien Speicherplatz verteilt habe, muss ich nun noch festlegen, wohin der Grand Unified Bootloader installiert werden soll. Aufgrund dessen, dass sich im Laptop meines Neffen nur eine Festplatte befindet, folge ich der Empfehlung des Setup-Managers.
Hingegen bei einem komplexen Multi-Boot-System würde ich das kleine Startprogramm auf den Datenträger kopieren, der in der Bootreihenfolge an erster Stelle steht.
- Ganz zum Schluss schließe ich die Partitionierung ab, indem ich auf die Schaltfläche „Jetzt installieren” klicke. Danach folge ich dem Setup-Manager so lange, bis Ubuntu vollständig eingerichtet wurde.
Im Anschluss daran kann sich der Sohn meiner Schwägerin auf ein hervorragend strukturiertes Notebook freuen. Und sollte sich herausstellen, dass es in Deutschland bereits zu viele Smartphone-Verkäufer gibt, dann hat der Hallodri gleich die passende Gerätschaft, um in Online-Jobbörsen nach Lehrstellen zu suchen.
Verwandte Themen:
Linux-Datenträger richtig defragmentieren - so geht’s
Fußballübertragungen unter Ubuntu anschauen - Ace Stream installieren
¹Atah, Sundi: Swap partition out, swap file in on Ubuntu 17.04. linuxbsdos.com (12/2018).
²Nick: Ubuntu Swapfile und Hibernate, geht das? youtube.com (12/2018).
³Kofler, Michael: Linux. Das umfassende Handbuch. 15. aktualisierte Auflage. Bonn: Rheinwerk Verlag 2017.
⁴Vetter, Veronika Helga: Ubuntu: Programme richtig löschen - so geht’s rückstandslos. pinguin.gws2.de (12/2018).
⁵Moore, Matthew: The benefits of a separate Home-Partition. youtube.com (12/2018).
⁶WebHunterification: Mounting Home to a separate Partition in Linux. youtube.com (12/2018).

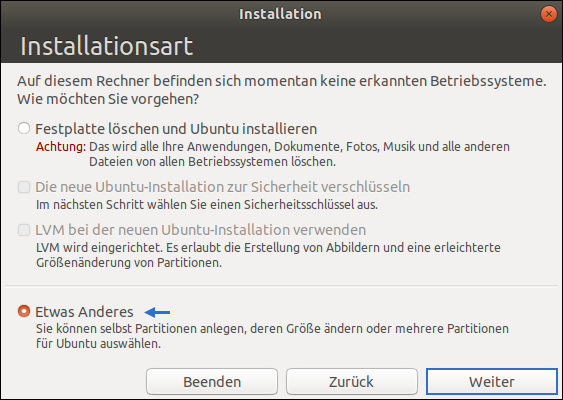
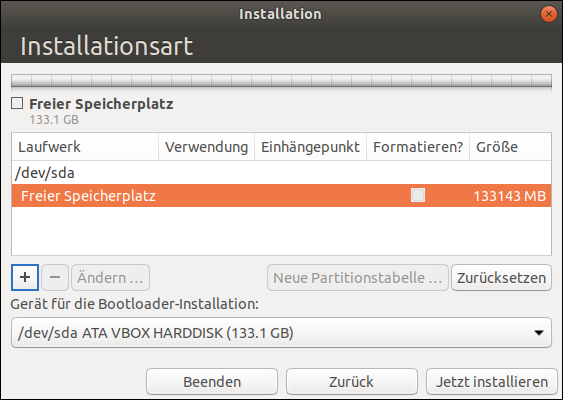

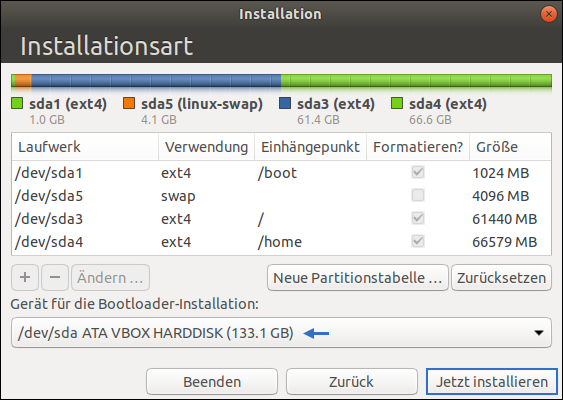
Lukerious sagt:
Hi Leute! Ich bedanke mich hiermit recht herzlich für das Tortendiagramm. Habe soeben Ubuntu 18 mithilfe dieses Schemas auf mein Netbook installiert. Alles paletti. Die Anleitungen auf dieser Webseite gefallen mir sehr gut. Bye Luke
W. S. sagt:
Hallo.
Eine bessere Erklärung gibt es nicht! Damit hat meine Ubuntu Installation sofort geklappt. Alle anderen Anleitungen waren Schrott! Oder nur für Profis. Mit freundlichem Gruß, W. S.
Bernhard sagt:
Das ist wohl die beste Anleitung zu dem Thema im ganzen Internet. Ich habe gerade Ubuntu 18.04 LTS als mein Bürosystem installiert und dabei deinen Partitionierungsvorschlag angewendet - hat einwandfrei funktioniert. Mach weiter so, deine Seite ist für Leute wie mich sehr wichtig. Grüße aus St. Wendel.
Marco sagt:
Wow, vielen Dank für die tolle Anleitung. Ich war schon am Verzweifeln. Hatte nach der Installation, egal ob Mint oder Ubuntu, immer einen schwarzen Bildschirm mit blinkendem Cursor. Letzter Versuch war die Anleitung hier und die Kiste läuft jetzt mit Ubuntu Gnome 3. Wunderbar!
Vielen Dank!
Reiner Seidler sagt:
Endlich mal eine gut erklärte Anleitung mit allem Drum und Dran, mach weiter so, ich bin jetzt schon dein Fan. Im Ubuntu WIKI ist vieles so umständlich erklärt, das man aufgibt oder weitersucht; - dein Artikel ist für Ottonormaluser.
Danke, R. Seidler
BlueFire sagt:
Na geht doch! Endlich mal einer der sich traut ein Partitionierungsschema zu veröffentlichen. Auf anderen Seiten wird da nur rumgelabert. Habe Ubuntu 18.04 auf meine Samsung 860 EVO 1 TB installiert und dein Schema angewendet. Läuft alles bestens und geht ab wie Schmitz Katze!
Herbert-Willi sagt:
Es ist wahr, du bist gut in dem was du mit diesen Tutorials leistest; da folgt man gerne. Bist du ein Idealist, oder warum bietest du solche Anleitungen für Laien wie mich und andere an? Gruß und gute Wünsche, Herbert-Willi.
Thomas sagt:
Diese Anleitung gehört ins Ubuntu Wiki. Bin von Lubuntu 15.04 auf 18.04 LTS gegangen, im Auto-Modus. Nachdem ich diese Anleitung gefunden hatte, habe ich alles komplett frisch aufgesetzt und es läuft echt gut. Vielen Dank dafür, Gruß Thomas.
Kornelia sagt:
Sehr sehr hilfreich. Die Erklärungen, wann was und wie zu tun sind, ersetzen viele abgehobene oder unbegreifbare Installationstutorials.
Michael sagt:
Hallo, vielen Dank, das ist schön erklärt! Aber gilt das auch für SSD-Festplatten? Ich frage mich, wie ich mit SSD - wo eine Swap-Partition eher ungeeignet ist - die hibernation-Funktion nutzen kann. Grüße, M.
Helpdesk sagt:
Hallo Michael! Eine SWAP-Partition ist genauso gut für SSDs wie auch für mechanische Festplatten geeignet. Der Verschleiß dürfte beim Reboot höher sein als bei Hibernation. Falls Sie sich um die SSD-Batterie sorgen, dann nutzen Sie Suspend-to-Ram.
Hierbei übernimmt das Netzteil die Stromversorgung. Eine SWAP-Partition ist für S3 nicht nötig. Danke für Ihren Kommentar!
Rolf sagt:
Super Anleitung und sehr verständlich, vielen Dank. Bin wg. einer größeren HD mit angepassten Werten bzgl. Größe genau so vorgegangen. Bekomme aber unmittelbar nach Drücken von „Jetzt installieren” die Fehlermeldung „No EFI System Partition was found. This system will likely not be able to boot successfully, and the installation process may fail. Please go back and add an EFI System Partition, or continue at your own risk”. Habe die EFI Partition dann angelegt. Es wird dann mit der Installation begonnen, aber nach einiger Zeit kommt die Fehlermeldung „Das Paket >grub-efi-amd64-signed< konnte nicht in /target/ installiert werden. Ohne den GRUB-Bootloader wird das installierte System nicht booten”. Die Installation bricht dann ab. HD ist 670GB groß und kann komplett für Linux Mint genutzt/partitioniert werden. Laptop ist relativ alt (Lenovo IdeaPad S205) und ich bezweifele, ob der ein UEFI-BIOS hat. BIOS ist auf dem letzten Stand, allerdings ist der von 17.08.2011. Kann zumindest keinerlei UEFI Optionen diesbezüglich erkennen. Deshalb wundere ich mich, dass Linux eine EFI Partition haben will. Kann mir einer diesbezüglich einen Tipp geben?
Helpdesk sagt:
Hallo Rolf, leider kennen wir uns nur auf der Debian- oder Ubuntu-Ebene aus. Auf unserem Discord hat mir jemand diese Anleitung für Ihr Problem empfohlen. Vielleicht funktioniert das Ganze auch mit Linux Mint. Das dort aufgeführte Partitionierungsschema sollten Sie allerdings nicht übernehmen. Viel Erfolg!
Fritz sagt:
Eine gute Anleitung.
Habe noch eine allgemeine Frage zur Partitionierung.
Wenn man 4 Festplatten in einem Server hat, muß dann auf jede Platte eine Swap-Partition, oder nur dort wo sich die Root-Partition befindet?
Gruß Fritz
Helpdesk sagt:
Hallo Fritz, nur die Systemfestplatte wird mit einem Partitionierungsschema belegt. Wenn Ubuntu installiert und gestartet wurde, können die anderen Festplatten im Menü „Laufwerke” formatiert werden. Ein gewöhnliches Datengrab besitzt dann oftmals eine Partition, welche die gesamte Speichergröße umfasst. Als Dateisystem ist stets ext4 zu bevorzugen. Kurzum: SWAP und anderes Klimbim nur auf dem Ubuntu-Datenträger einrichten.
Pato Soto sagt:
Grosses Kompliment aus der Schweiz für diese hochkarätige Web-Präsenz! Ich bin Ubuntu-Neuling, nachdem der Entscheid gefallen ist, Windows 10 den Rücken zu kehren. Nach längerem Suchen bin ich auf Ihre Beiträge gestossen, die nichts zu wünschen übrig lassen und zum Besten gehören, was ich zu Ubuntu bisher gefunden habe: Eine erlebnisorientierte, persönliche und kompakte Sprache mit vorbildlicher Quellenangabe. Eine kleine aber feine Themenauswahl für Einsteiger. Ich erkenne die erschöpfende Behandlung aller Ubuntu-Grundsatz-Themen. Sachlichkeit und Grosszügigkeit. Kompakte, geprüfte und deshalb hilfreiche Linux-Kommandi, die mir offenbaren wie mächtig Ubuntu ist. Ihren Beiträgen ist eine grosse Kenntnis und Liebenswürdigkeit anzumerken. Herzlichen Dank! Weiter so!
Cedric M. sagt:
Guten Tag, ich beschäftige mich gerade mit dem Umstieg von Windows auf Ubuntu Linux und dessen Einrichtung. Bei meinem Windows-PC habe ich das System auf einer SSD, alle größeren Anwendungen und Nutzerdaten auf einer HDD. In einem Dual-Boot-Szenario Windows + Ubuntu würde ich bei Ubuntu mit der Einteilung gerne genau so verfahren. Kann ich bedenkenlos z.B. /home auf die HDD verlegen, damit auf der schnellen SSD genug Platz für beide Systeme bleibt? Welche Einteilung würden sie bei Dual-Boot mit zwei Datenträgern empfehlen? Vielen Dank für Ihre übersichtliche Partitionierungsanleitung!
Helpdesk sagt:
Hallo Cedric gut, dass Sie vorher gefragt haben. In Ihrem Szenario sollten Sie mit der Datenträgerverwaltung von Windows Vorarbeit leisten. Laufwerk C: und die HDD etwas verkleinern und aus dem Gewinn eigene Partitionen erstellen. Dann Ubuntu-Installation starten und die beiden neuen Partis mit dem obigen Schema einrichten. Wichtig: Den Bootloader in das MBR der SSD schreiben.
Sharky sagt:
Sehr guter Lösungsweg von Helpdesk. Eine kleine Ergänzung, da die Frage von Cedric nicht vollständig beantwortet wurde: Ich würde von beiden Datenträgern 24 GB abzwicken.
Neue SSD-Part: /boot, /root, SWAP.
Neue HDD-Part: Komplett /home.
GRUB auf SSD.
PS: Sollte ich einen Denkfehler haben, dann Kommi nicht veröffentlichen!
Cedric M. sagt:
Danke für eure Tipps! So werde ich es auch machen. @Sharky, wie kommst du auf 24 Gb? Ich hätte jetzt die Systeme-SSD 50/50 geteilt, die Daten-HDD nach Bedarf (SSD: 240 Gb, HDD: 1 Tb). Schönen Abend
Sharky sagt:
Naja ich ging bei einem Dual-Boot-System davon aus, dass du speicherintensive Anwendungen wie Steam oder Photoshop weiter unter Windows nutzt. Die Ubuntu Root-Partition ist standardmäßig mit ca. 6 GB belegt. Da ist ja Firefox, Libre, etc. schon dabei. Also fürs Arbeiten, Streaming und Web reichen 24/24 dicke. Klar fürs Zocken ist es zu wenig aber wozu dann Dual-Boot?
Hans-Peter Abele sagt:
Hallo Marcel, hallo Thomas, mein Name ist Peter und bin 78 Jahre alt und hochgradig sehbehindert und beschäftige mich seit Jahren mit Linux/Ubuntu auf einem Desktop und einem Raspi 3 auf dem eine Hausanlagensteuerung mit FHEM läuft (24 Geräte). Nun habe ich auf dem Desktop Mist gebaut. Um ohne User und Passwort zu starten bin ich einem Tipp gefolgt und habe in der Datei:
/etc/passwd in der Zeile user:0:.... die „0” entfernt
Da mir das nicht funktionierte, habe die „0” wieder eingefügt - nach Neustart wird das Passwort nicht mehr akzeptiert???
Nun muß ich wohl ein neues Ubuntu installieren - und das ist mein Problem !
Ich kann auf dem Bildschirm nur fetten weissen Text auf schwarzem Hintergrund gerade so erkennen!
Gibt es ein Image oder ISO das solche Voraussetzungen erfüllt ?
Würde mich sehr auf eine Antwort freuen !
Grüße aus dem Nordschwarzwald von Peter
Helpdesk sagt:
Hallo Hans-Peter,
du würdest es also allein schaffen, einen Ubuntu Live-Stick oder eine Live-DVD zu starten? Dann hast du schon gewonnen.
Ersten Auswahlpunkt „Try or install Ubuntu” bestätigen. Ist ja weiß auf schwarzem Grund.
Und sobald das grafische Installationsmenü im Anschluss daran auftaucht, die Tastenkombination Windowstaste + Alt + S drücken. Damit aktivierst du den Orca Screen-Reader (Vorleser).
Hast du Ubuntu installiert und du bist im System, drückst du die Tastenkombination Einfg + Leertaste, um Orca einmalig an deine Bedürfnisse anzupassen.
Orca ist seit Ubuntu 14.04 LTS in jedem Orignal-Ubuntu (ubuntu.com) automatisch enthalten. War zu Anfangs großer Schrott, soll nach Rückmeldungen seit 20.04 LTS aber ziemlich gut sein.
Übrigens, Windowstaste + Alt + S funktioniert auch beim Login-Screen zwecks Benutzeranmeldung.
Wenn du denkst, dass Screen-Reader etwas für Weicheier sind, dann installiere Arch Linux. Hier erfolgt die ganze Installationsroutine in einer schwarzen Konsole mit weißem Text. Allerdings musst du dir die ganzen Befehle selbst zusammensuchen, da es keinen geführten Assistenten gibt.
Alles Gute!
Sven Kowalski
Steffen sagt:
Danke für die wunderbare Anleitung zur Festplattenaufteilung.
Steffen