Der Bootvorgang von Ubuntu lässt sich softwareseitig nicht beschleunigen. Er wirkt verglichen mit Microsoft-Betriebssystemen langsam, da Windows diverse Dienste erst nach dem Hochfahren bereitstellt, währenddessen Linux-Distributionen nur voll funktionsfähige Benutzeroberflächen freigeben. Wer die Startzeit effektiv verkürzen möchte, der muss seinen Computer zwingend mit einem Solid-State-Drive aufrüsten. Denn selbst über den klassischen SATA-3-Anschluss arbeiten diese Halbleiterlaufwerke viermal schneller als mechanische Festplatten.
SSDs bringen Rechnern mehr Tempo als ein neuer Prozessor oder mehr RAM.
Eggeling, Thorsten, Verena Ottmann u. a.: Die beste Linux-Hardware 2020. In: Linux Welt Nr. 3 (2020). S. 17.
Sowohl Ubuntu wie auch das Linux-Dateisystem Ext4 erkennen SSDs automatisch und lassen den Flashspeichern eine individuelle Behandlung zukommen. Des Weiteren werden die schnellen Datenträger bereits seit dem Jahre 2006 serienmäßig¹ in Notebooks verbaut, wodurch sie als technisch ausgereift gelten und mittlerweile eine längere Lebensdauer² als magnetische Laufwerke aufweisen.
Das Einzige, was gegen Solid-State-Drives sprechen könnte, sind die verhältnismäßig hohen Preise. Doch auch dieser Umstand fällt wenig ins Gewicht, wenn die leichten Halbleiterlaufwerke lediglich als sogenannte Startmedien zum Einsatz kommen. Hierbei legt der Ubuntu-Benutzer ausschließlich die Dateien des Betriebssystems auf einem volumenarmen Flashspeicher ab, währenddessen Programmprofile, Videos und E-Mails auf einer unbegrenzt großen Festplatte gespeichert werden.
50 bis 100 GB sollte ein längerfristig genutztes Ubuntu mindestens erhalten.
Apfelböck, Hermann: Ubuntu 18.04 LTS: Installation und Tipps. In: Linux Welt XXL Nr. 1 (2020). S. 22.
Die smarte Trennung beschleunigt zum einen den Bootvorgang sowie das Ausführen von Applikationen. Zum anderen erhöht eine SSD-HDD-Kombination die Datensicherheit, da persönliche Dokumente bei einem Ubuntu-Ausfall garantiert erhalten bleiben.
Doch aufgepasst: Wer sich für ein Gespann bestehend aus einem elektronischen und einem mechanischen Massenspeicher entscheidet, der muss bei der Ubuntu-Einrichtung diverse salomonische Urteile fällen. Der Installationsassistent Ubiquity ist nämlich ohne manuelle Hilfe nicht in der Lage, das Betriebssystem auf zwei Datenträger aufzuteilen.
Neue SSD und alte HDD für das Setup vorbereiten
Solid-State-Drive in einen Systemdatenträger verwandeln
Die mechanische Festplatte wird ein persönliches Datenlager
Wer fühlt sich für den Grand Unified Bootloader verantwortlich?
Nach dem Aufrüsten
Szenario: Im September 2021 brachte mein angeheirateter Neffe seinen Desktop-PC vorbei, auf dem ich vor gut drei Jahren Ubuntu 18.04 aufgespielt hatte. Der Sohn meiner Schwägerin beschwerte sich darüber, dass das Hochfahren des Betriebssystems mehrere Minuten andauere und Internetanwendungen äußerst langsam seien. Kein Wunder, Hunderte Bewerbungsabsagen gepaart mit etlichen MPU-Unterlagen im E-Mail-Programm sowie das exzessive Spielen von Hearts of Iron IV wirkten sich auf Dauer negativ auf die Festplattenleistung aus. Nun liegt mir das Wohl junger Menschen am Herzen, weshalb ich dem Jobcenter-Kunden ein Solid-State-Drive spendiere, wobei ich den alten Datenträger als großzügiges Heimverzeichnis weiterverwenden möchte. Um meinen Aufteilungsplan in die Tat umzusetzen, muss ich das Debian-Derivat nach dem Hardware-Einbau neu installieren, weshalb ich Ubiquity mithilfe eines aktuellen Boot-Sticks hervorrufe.
Nachdem ich die selbsterklärenden Grundeinstellungen festgelegt habe, gelange ich irgendwann zum Menüfenster „Installationsart”. In dieser Eingabemaske wähle ich den Punkt „Etwas Anderes” aus, was an den folgenden drei Gründen liegt:
- Die Ubuntu-Ordnerstruktur soll auf mehrere Datenträger aufgesplittet werden.
- Der Assistent darf keine Festplattenverschlüsselung vornehmen, da ich die Absicherung des Heimverzeichnisses später manuell vornehmen möchte.
- Die Linux-Distribution herrscht alleine über die zugewiesenen Speichermedien und muss sie weder mit Windows noch mit macOS teilen.
Darüber hinaus kann ich bei der händischen Partitionierung diverse Feinjustierungen vornehmen, die mir später die Systemwartung erleichtern.
Im nächsten Konfigurationsmenü muss ich zuallererst einige Vorbereitungsschritte durchführen.
- So zerstöre ich gleich zu Beginn die Verzeichnisstruktur der mechanischen Festplatte, indem ich jeden Gliederungspunkt mithilfe des Minuszeichens entferne.
Sobald mir daraufhin das volle Ausmaß des alten Ein-Terabyte-Laufwerks zur Verfügung steht, wechsle ich auf den Eintrag, der mein Solid-State-Drive symbolisiert.
Aufgrund des Umstandes, dass es sich bei dieser Hardware um einen fabrikneuen Datenträger handelt, wurde bisher noch kein Speicherraum definiert. Was kompliziert klingt, lässt sich jedoch im Handumdrehen über die Schaltfläche „Neue Partitionstabelle” erledigen.
- Je nachdem, welches Mainboard im Computer beheimatet ist, entscheidet Ubiquity automatisch, ob hierbei das aktuelle GPT- oder das antiquierte MBR-Verfahren³ zum Einsatz kommt.
- Zu guter Letzt wähle ich den freigegebenen Speicherplatz des Flashmediums gefolgt vom Pluszeichen an, um die Ubuntu-Kernverzeichnisse zu erstellen.
Sollte mir bis dahin ein Fehler unterlaufen sein, dann könnte ich entweder mit dem Funktionsbutton „Zurücksetzen” arbeiten oder den Installationsassistenten komplett neu starten. Schließlich habe ich mich bisher lediglich in einer Simulationsumgebung bewegt.
SSD kompetent aufteilen
Den vordersten Bereich meines zukünftigen Systemdatenträgers möchte ich für die Dateien reservieren, die bei jedem Hochfahren in den Arbeitsspeicher verschoben werden.
/boot ist ein systemkritischer Ordner mit den zum Booten notwendigen Dateien: Kernel, Bootmanager und Ramdisk „initramfs” mit Treiberausstattung.
Apfelböck, Hermann: Die Linux-Verzeichnisstruktur. In: Linux Welt XXL Nr. 2 (2021). S. 180.
Des Weiteren definiere ich meine Boot-Partition näher, indem ich sie als „Primär” kennzeichne und ihr einen Speicherraum von 1024 Megabyte zuweise. Diese Kapazität lässt es zu, drei unterschiedliche Linux-Kernel zu speichern, was völlig ausreichend ist. Sollte sich Ubuntu wie ein RTL-Zwei-Messi verhalten und sich weigern, obsolete Treiberarchive automatisch zu löschen, dann müsste mein Neffe lediglich den folgenden Aufräumbefehl anwenden:
sudo dpkg -l 'linux-*' | sed '/^ii/!d;/'"$(uname -r | sed "s/\(.*\)-\([^0-9]\+\)/\1/")"'/d;s/^[^ ]* [^ ]* \([^ ]*\).*/\1/;/[0-9]/!d' | xargs sudo apt-get -y purge
Nachdem ich meine Konfiguration über die Schaltfläche „OK” übernommen habe, wechsle ich wieder auf den freien Speicherplatz der Solid-State-Disk und rufe mithilfe des Pluszeichens eine neue Eingabemaske hervor.
Gleich darauf erstelle ich als Mann der alten Schule trotz kontroverser Debatten⁴ eine Auslagerungspartition direkt hinter den Startdateien. Denn entgegen aller Gerüchte nutzt Ubuntu ein Swap-Verzeichnis nämlich nicht nur für den Ruhezustand, sondern parkt auch sonstige Dokumente in diesem temporären Speicherbereich.
Damit der Spross meiner Schwägerin den Suspend-to-Disk-Modus sorgenfrei in Anspruch nehmen kann, richte ich die Größe der Swap-Partition am installierten Arbeitsspeicher aus. Mehr gibt es bei diesem speziellen Systemordner nicht zu beachten.
Die optimale Swap-Größe entspricht der Größe des verbauten Hauptspeichers.
Hilzinger, Marcel & Thomas Leichtenstern: Installation von Ubuntu und seinen Derivaten. In: Ubuntu Spezial Nr. 1 (2019). S. 21.
Zu guter Letzt fasse ich den übrig gebliebenen Speicherplatz auf dem Solid-State-Drive zum sogenannten Wurzelverzeichnis zusammen. Diese Partition beheimatet zum einen die Dateien des Betriebssystems und dient zugleich als Ablageort für Software, die über den APT-Dienst installiert wird. Demzufolge beschleunigt ein Halbleiterlaufwerk unter Linux ebenfalls den Programmstart.
Eine Lagerstätte bestimmen
Nachdem ich eine schnelle, effiziente und langlebige Motorkonfiguration zusammengestellt habe, benötigt Ubuntu noch eine Deponie für den individuellen Benutzerballast.
Debian-Derivate speichern E-Mails, Internet-Downloads und Bürodokumente im Heimverzeichnis, das auch als „Persönlicher Ordner” bekannt ist.
Es empfiehlt sich, eine eigene Partition für Ihr Home-Verzeichnis anzulegen. Linux speichert darin Ihre Dokumente, Media-Dateien und Downloads sowie sämtliche persönliche Einstellungen für die installierten Programme.
Hilzinger, Marcel & Thomas Leichtenstern: Installation von Ubuntu und seinen Derivaten. In: Ubuntu Spezial Nr. 1 (2019). S. 22.
Die Vertriebsplattform Steam legt heruntergeladene Spieldateien ebenfalls unter dem Einbindungspunkt /home ab, weswegen ich die gesamte mechanische Festplatte in eine private Lagerstätte verwandle.
- Als Typ wähle ich allerdings die Option „Logisch” aus, damit ich die Partition bei Bedarf verkleinern kann.
Ansonsten halte ich auch in diesem Fall dem Linux-Standarddateisystem Ext4 die Treue.
Ein Zuhause für GRUB
Ganz zum Schluss schließe ich die manuelle Ubuntu-Aufteilung ab, indem ich einen Speicherort für den Grand Unified Bootloader festlege.
Hierbei spielt die Art des Datenträgers keine Rolle. Der Systemstarter muss lediglich auf einem Massenspeicher installiert werden, der im UEFI oder BIOS an erster Stelle steht.
- In meinem Fall ist die Bootreihenfolge auf dem Mainboard so konfiguriert, dass das Solid-State-Drive die Poleposition einnimmt, weshalb ich GRUB auf dem Halbleiterlaufwerk haben möchte.
Nach dieser letzten Einstellung kann ich das Ubuntu-Setup starten und entspannt den weiteren Menü-Anweisungen folgen.
Verwandte Themen:
Unter Ubuntu den freien Speicherplatz anzeigen - Möglichkeiten
Müssen Datenträger mit dem Dateisystem Ext4 defragmentiert werden?
¹Behrens, Jan: SSD-Lebensdauer: Wie lange hält eine Solid-State-Disk? ionos.de (09/2021).
²Link, Michael: Zahlen, Daten, Fakten - Festplatten und SSDs. In: c’t Nr. 26 (2020). S. 131.
³Lang, Mirco: Festplatten-Partitionen: MBR oder GPT? heise.de (09/2021).
⁴Apfelböck, Hermann: Ubuntu 20.04 LTS: Installation & Upgrade. In: Linux Welt XXL Nr. 2 (2021). S. 43.


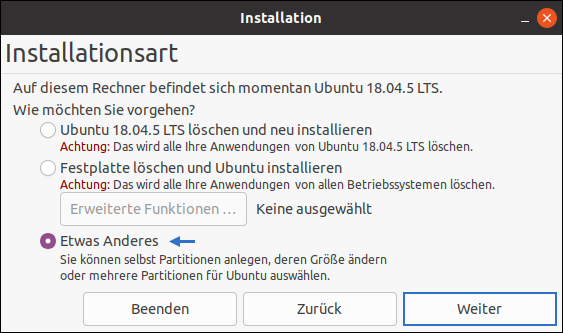
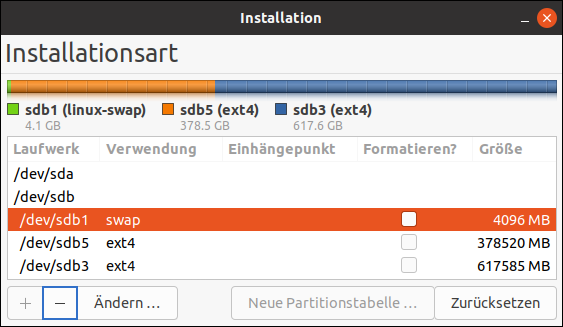
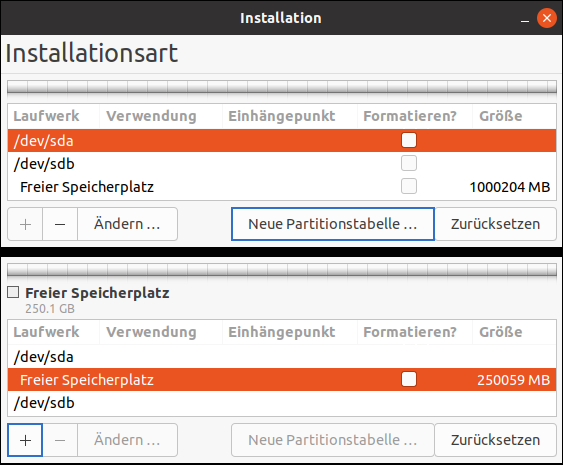
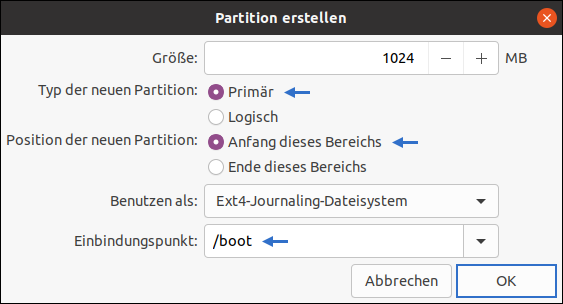
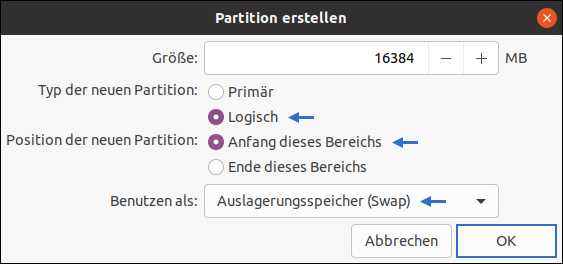
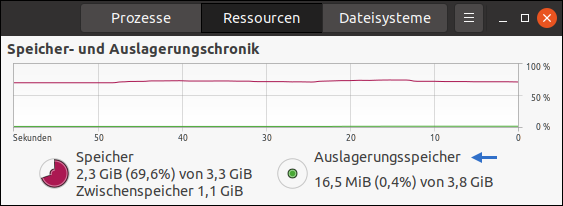
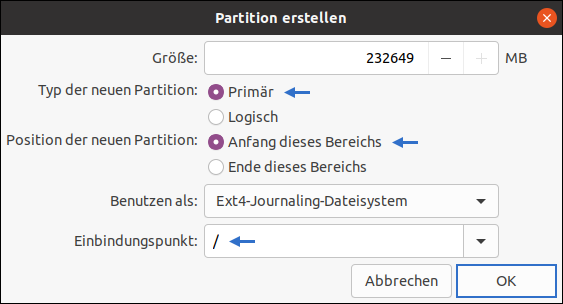
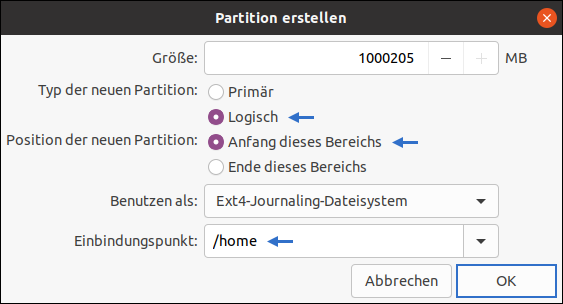

CHOPPERish sagt:
Guten Morgen! Ich habe diese Anleitung vor ca. zwei Wochen entdeckt und mich dementsprechend vorbereitet: Installations-DVD gebrannt, SSD besorgt, alte Windows-Daten gesichert.
Heute früh habe ich dann die Hardware verbaut und die Ubuntu-Installation gestartet. Die Anleitung hier hatte ich auf dem Handy offen und habe mich streng dran gehalten. Ergebnis: Keine Probleme, die SSD-HDD-Kombo läuft einwandfrei.
Ich bin fast schon euphorisch, dass ich das geschafft habe! Mein Schädel brummt noch von den ganzen Zusatzinfos, aber endlich konnte ich Windows adjeu sagen. Ich arbeite seit den 1990er-Jahren mit Computern, bin also kein Vollbrot, was das betrifft, aber war immer Windows fixiert. Bei Windows 11 habe ich aber so viele Bauchschmerzen bekommen, dass ich endlich den Schritt zu Ubuntu (Linux) gewagt habe.
Ich bedanke mich sehr bei dem Autor oder den Autoren dieses Artikels. Es ist schwere Kost aber wenn man sich drauf einlässt, führt es zum Erfolg. Alles erdenklich Gute!
R. Krail sagt:
Kompetente Anleitung! SSD (1GB) + Festplatte (6GB) erfolgreich eingerichtet. Bisher habe ich immer die automatische Installation gewählt, aber diesmal wollte ich meine brandneue SAMSUNG 870 nur für Systemrelevante Dinge nutzen.
Nach den ersten Tests läuft Ubuntu 22.04 extrem schnell und stabil. Sollte sich das ändern, melde ich mich wieder. Alles Gute!
Tanriverdi sagt:
Jo Leude bin der Anleitung gefolgt und habe geiles System gebaut. Kubuntu 22.04 habe ich auf eine Patriot-SSD installiert. Hier gibt es keinen SWAP mehr, den habe ich einfach weggelassen. Die Home-Partition ist auf einer Seagate HDD mit 2 TB eingerichtet. Es ist richtig geil, dass so ein Splitting geht. Vorher nie getraut manuell zu machen...