Der Grand Unified Bootloader soll entweder einen Linux-Kernel in den Arbeitsspeicher schieben¹ oder das Heft des Handelns an ein artfremdes Startprogramm übergeben. Trotz des überschaubaren Aufgabenprofils jagt das minimalistische Bordmittel seinen Benutzern eine Heidenangst ein. Kein Wunder, schließlich verhält sich GRUB oftmals wie ein deutscher Verwaltungsbeamter, der sich bei geringsten Anomalien im Ablaufplan krank meldet. Dann geht das Hantieren mit Reparaturbefehlen im Live-System² los, weshalb viele Ubuntu-Anwender nach dem Motto verfahren: Bloß nichts ändern.
Es grüßt ein 78-jähriger Pensionist aus Köflach (AT). Eines vorweg: Ich schätze Ihre stringenten Lösungswege sowie Ihre abwägende Argumentationslinie. In meinem Alter vermeidet man nämlich den forschen Umgang mit seinem Computer. Vor allem wenn man Schweiß und Tränen in die Einrichtung seines Multi-Boot-Systems investiert hat. Das führt mich wiederum zu meiner Frage: Ist es unfallfrei möglich, dass GNU GRUB automatisch Windows lädt oder mir zumindest mehr Zeit für die Auswahl lässt?
Steiner, Josef: Systemauswahlfenster abändern. E-Mail vom 04.07.2021.
Das Anpassungsverfahren von GRUB 2 wurde im Internet bestimmt schon tausendfach demonstriert. Aber wahrscheinlich genießen diese Anleitungen³ nicht genügend vertrauen, weshalb die ehrenwerten Pinguin-Autoren auch diesen Sachverhalt allgemein verständlich erläutern müssen. So lässt sich der Linux-Bootloader natürlich über das viel gescholtene Terminal-Fenster editieren, wobei hierfür die Eingabe des folgenden Befehls vonnöten ist:
sudo nano /etc/default/grub
Daraufhin öffnet sich eine Konfigurationsdatei, in der sechs Codezeilen aufgeführt sind. Dabei wird die Bootreihenfolge ausnahmslos vom Notat „GRUB_DEFAULT” bestimmt, welches werksseitig mit der Variable „0” definiert ist. Der Standardwert nach dem Gleichheitszeichen ordnet an, dass in der Betriebssystem-Auswahltabelle der erste Eintrag eine Lademarkierung erhalten soll. Würde der Benutzer die Kennzeichnung aber lieber auf dem vierten Menüpunkt haben wollen, dann müsste hier die Ziffer Drei stehen.
Nach dem gleichen Prinzip geht die Verlängerung des Auswahlzeitraumes vonstatten. Die Dauer des Countdowns gibt die dritte Zeile „GRUB_TIMEOUT” vor, bei der üblicherweise zehn Sekunden⁴ eingestellt sind. Wer dagegen die Anzeigephase des Linux-Bootloaders auf eine Minute ausdehnen möchte, der müsste demzufolge die Zahl 60 hinter dem Ist-gleich-Zeichen platzieren.
Aufgrund des Umstandes, dass die Kalibrierung der Konfigurationsdatei mithilfe des Editors Nano geschieht, ist zum Speichern der Änderungen das Drücken der Tastenkombination Strg + O erforderlich. Daraufhin wünscht das Terminal-Programm eine Überschreibe-Erlaubnis, die der Benutzer über den Zeilenschalter zu erbringen hat. Direkt im Anschluss kann der Eingabemodus mit Strg + X beendet werden. Abschließend sollte der Ubuntu-Anwender die geöffnete Konsole noch nutzen, um GRUB neu zu initialisieren:
sudo update-grub
Denn erst nach Abschluss dieses Vorgangs sind die Modifikationen aktiv.
Bereits im Jahre 2010⁵ erkannte ein Programmierer namens Daniel Richter⁶ die einschüchternde Wirkung, die von bilderlosem Terminal-Text und Tastenkombinationen ausgeht. Damit auch Ubuntu-Neulinge ihren Linux-Bootloader gefahrlos anpassen können, entwickelte der deutsche Altruist eine grafische Benutzeroberfläche, über die sich GRUB mausgesteuert personalisieren lässt.
Der Grub Customizer ist kein Werkzeug, das jeder braucht. Für die Anpassung des Bootmanagers für Multibootumgebungen ist es jedoch unschätzbar, weil manuelle Eingriffe in den Script-Dschungel von GRUB weder einfach noch risikolos sind.
Apfelböck, Hermann: Die 25 besten Desktoptools. In: Linux Welt XXL Nr. 2 (2021). S. 64.
Die detailreiche Fenster-Software heißt Grub Customizer und wurde im Jahre 2019 in die offiziellen Paketquellen aufgenommen. Demzufolge ist für die Werkzeuginstallation lediglich die Eingabe des folgenden Konsolenbefehls vonnöten:
sudo apt-get update && sudo apt-get install grub-customizer
Allerdings besitzt das Hauptmenü des Editors eine solch umfangreiche Darstellungsweise, dass insbesondere die Betreiber eines Multi-Boot-Systems von einer Informationsflut erschlagen werden.
Doch keine Panik: In der folgenden Bildanleitung zeigen die Pinguin-Autoren in stringenter Art und Weise, wie eine Windows-Installation mit Grub Customizer an die erste Startposition geschoben wird. Darüber hinaus sehen interessierte Ubuntu-Nutzer den Ort, an dem sie die Anzeigedauer des Linux-Bootloaders verlängern können.
Das Individualisieren
Szenario: Vor Kurzem brach bei mir eine Zeit an, vor der sich alle Väter fürchten. Kämmte sie bis eben noch unschuldig ihre Püppchen, interessiert sich meine Tochter plötzlich für Computer. Seitdem sitzt mein Prinzesschen den ganzen Tag an unserem Familien-PC, um Petz Horsez 2⁷ zu zocken. In dem Rechner befindet sich ein Multi-Boot-System, das sich aus diversen Linux-Distributionen und einer Windows-Partition zusammensetzt. Und abgelenkt wie kleine Mädchen nun mal sind, verpasst mein Abkömmling regelmäßig das Microsoft-Betriebssystem auszuwählen, weshalb sie des Öfteren in einem Debian-Derivat landet. Damit das Elektrogerät nicht ständig neu gestartet werden muss, möchte ich heute den Grand Unified Bootloader so kalibrieren, dass er automatisch die Spielumgebung lädt. Also rufe ich zunächst einmal den Grub Customizer über die Ubuntu Aktivitäten-Suchleiste auf.
Nach jedem Öffnen möchte das Werkzeug die aktuelle GRUB-Struktur grafisch darstellen, was stets einen Moment dauert. Daraufhin lässt sich an den Zahnradsymbolen ablesen, wie viele Betriebssysteme der Linux-Bootloader zum Starten bereithält. In meinem Fall könnte ich zwischen einer Windows- und zwei Ubuntu-Installationen wählen, wobei ein Debian-Derivat an der ersten Ladestelle steht.
Nun soll der Computer aber ohne manuelles Gegensteuern immer das Microsoft-Betriebssystem hochfahren, damit meine Tochter rasch zu ihrem Pferdespiel gelangt. Dementsprechend klicke ich den Reiter „Allgemeine Einstellungen” an, da sich dort die Bootreihenfolge ändern lässt.
Als Nächstes öffne ich die Dropdown-Liste, welche sich unterhalb des Menüpunkts „Standardeintrag” befindet und wähle darin die Option „Windows 10” aus. Wenn ich schon beim Konfigurieren bin, möchte ich auch gleich die Anzeigedauer des Bootloaders verlängern. Schließlich müssen meine anderen Familienmitglieder ab sofort nach jedem Computerstart händisch auf ein unixoides Betriebssystem wechseln.
Aufgrund des Umstandes, dass wir alle ein wenig langsam im Kopf sind, tausche ich die „10” im Abschnitt „Sichtbarkeit” durch eine „40” aus. Hier sind natürlich die Sekunden gemeint, die GRUB auf dem Bildschirm verweilen soll.
Das Speichern
Alle bisherigen Modifikationen fanden lediglich in einer Simulation statt. Würde ich Grub Customizer einfach schließen und daraufhin meinen Rechner neu starten, dann sähe das Betriebssystem-Auswahlmenü wie vorher aus. Um meine Änderungen zu übernehmen, muss der Grand Unified Bootloader erst aktualisiert werden, was über die Schaltfläche „Speichern” geschieht.
Nachdem die Konfigurationsdatei des Linux-Bootloaders überschrieben wurde, sind meine getroffenen Einstellungen dauerhaft in Stein gemeißelt. Selbst wenn GRUB ein Software-Update erhalten sollte, bleibt mein individuelles Profil bestehen.
Über die grafische Benutzeroberfläche von Grub Customizer ist es also wirklich kinderleicht möglich, die Starttabelle nachhaltig zu verändern. Bei der Freeware handelt es sich allerdings um ein reines Personalisierungswerkzeug, das weder Linux-Kernel entfernen noch Reparaturen am Bootloader vornehmen kann. Aufgrund des Umstandes, dass sich der Editor in den offiziellen Quellen befindet, benötigt Ubuntu nur eine Befehlskomposition, um die Applikation vollständig zu löschen:
sudo apt-get purge grub-customizer && sudo apt-get autoremove
Dabei hat die Programmeliminierung keinerlei Auswirkung auf die gespeicherte Konfiguration des Grand Unified Bootloaders.
Verwandte Themen:
Produktiver arbeiten - Eieruhr unter Ubuntu installieren
Desktop-Anzeige einrichten - freien Speicherplatz in Echtzeit überwachen
¹Kofler, Michael: Linux. Das umfassende Handbuch. 15., aktualisierte Auflage. Bonn: Rheinwerk Verlag 2017.
²Eggeling, Thorsten: Boot- & Startprobleme beseitigen. In: Linux Welt Nr. 6 (2020). S. 21.
³Hoffmann, Chris Bertram: How to Configure the GRUB2 Boot Loader’s Settings. howtogeek.com (07/2021).
⁴Apfelböck, Hermann: Die 30 besten Systemtipps. In: Linux Welt Nr. 6 (2019). S. 95.
⁵Andrei, Alin: Grub Customizer Lets You Reorder, Add Or Remove GRUB 2 (Or BURG) Menu Entries. webupd8.org (07/2021).
⁶Richter, Daniel: Launchpad PPA for Grub Customizer. launchpad.net (07/2021).
⁷Knabe, Maximilian: Abenteuer auf dem Reiterhof | Petz Horsez 2. youtube.com (07/2021).
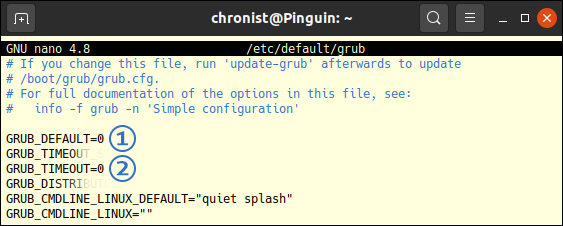


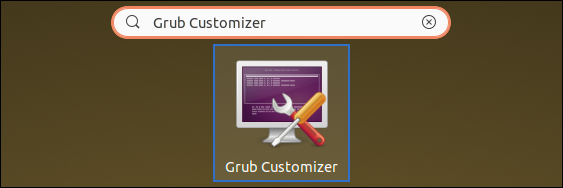
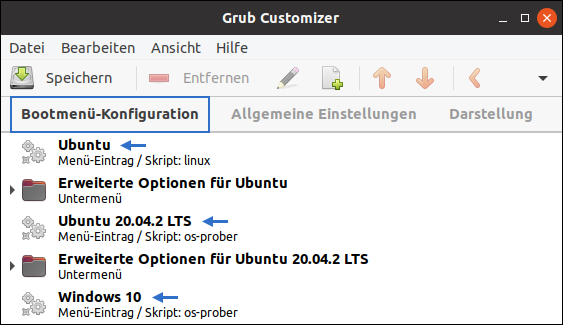
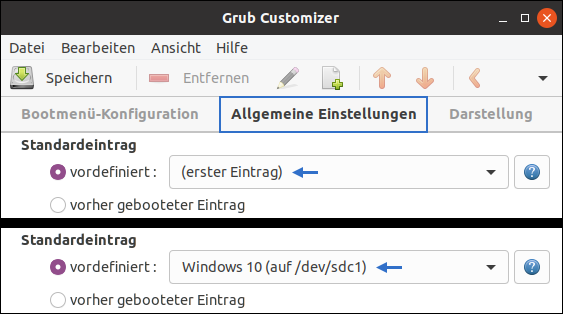
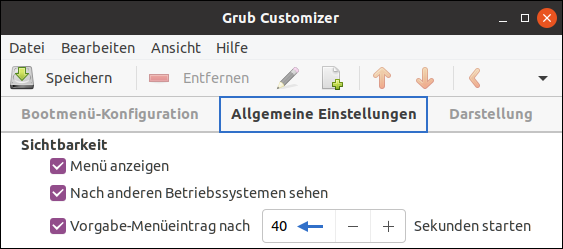
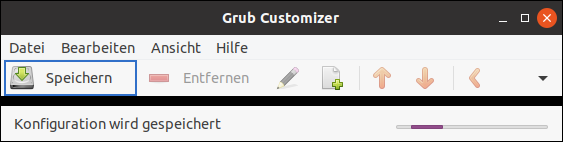
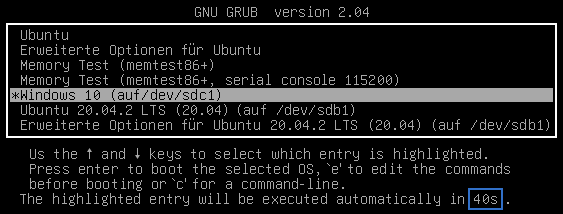
Manfred Schechter sagt:
Auch ich bin Pensionist, aber nicht 78, sondern 87 Jahre alt. Ich bin mit DOS aufgewachsen und habe mehrere Programmiersprachen gelernt. Was uns die Linuxer u.a. mit GRUB antun, ist schikanös. Was wäre einfacher (und selbstverständlicher) als die GRUB-Optionen schon bei der Installation des Betriebssystems anzubieten ?
Frank I. sagt:
Bitte diese Zeile:
sudo apt-get update && sudo apt-get install grub-customizer korrigieren.
Danke.
Helpdesk sagt:
Euer Gnaden Frank I., GRUB Customizer wurde aus den offiziellen Drittanbieter-Quellen entfernt, da es Konflikte mit GRUB Version 2.06+ verursacht.
Es gibt ein Privatarchiv:
Nur ob das funktioniert?
Wir machen als Nächstes eine Anleitung, wie man Windows 11 in GRUB via Terminal-Fenster hinzufügt. Aber verschwenden Sie keine Lebenszeit bis dahin und probieren irgendwelche Internet-Foren-Tipps aus, die zu 99% nicht funktionieren. Installieren Sie Ubuntu neu und Windows wird währenddessen erkannt.