Vor allem Notebook-Displays mit LED-Hintergrundbeleuchtung sind häufig viel zu hell eingestellt. So verfügen Laptop-Bildschirme in der Regel über eine Leuchtdichte, die zwischen 300 und 380 Candela pro Quadratmeter liegt. Diese hohen Werte sind jedoch kein Manko, sondern ein Qualitätsmerkmal. Denn mit kräftig strahlenden Mattscheiben ist es problemlos möglich, im Freien bei Sonnenlicht zu arbeiten. Hingegen in geschlossenen Räumen sollte die Monitorhelligkeit auf circa 200 cd/m² gedimmt¹ werden, um die Symptome² des Office-Eye-Syndroms zu vermeiden. Deshalb lassen sich die Anzeigegeräte von mobilen Klapprechnern normalerweise über die farblich hervorgehobenen Fn-Tasten regulieren. Sollte diese Funktion ausfallen oder nicht vorhanden sein, dann können auch Softwarelösungen dafür sorgen, dass grelle Screens ihre Intensität verlieren.
Hallo zusammen! Als Berufspendler bin ich fünf Tage die Woche mindestens zweieinhalb Stunden mit dem Zug unterwegs. Um die Fahrzeit sinnvoll nutzen zu können, habe ich mir vor Kurzem ein Lenovo-Notebook gekauft, das die folgende Modellbezeichnung trägt: 320-17IKB. Windows 10 wurde durch Ubuntu 18.04 ersetzt. Nun zum Problem: Das Display des Laptops ist viel zu hell. Es ist fast so, als würde ich in Sonnenbankröhren schauen. Außerdem merke ich, dass sich die Mitreisenden vor allem am frühen Morgen von meinem Baustrahler belästigt fühlen. Die Bildschirmbeleuchtung lässt sich nicht am Gerät dimmen, da die Fn-Tasten funktionslos sind, was vermutlich an der fehlenden Linux-Unterstützung liegt. Gibt es vielleicht ein Programm, mit dem ich die grelle Flimmerkiste dunkler machen kann?
Jahn, Thomas: Ubuntu-Problem: Notebook-Display zu hell. E-Mail vom 18.04.2019.
Ubuntu-Benutzer können auf den integrierten Nachtmodus zurückgreifen, wenn sie ihren Monitor dunkler machen möchten. Dieses Bordmittel lässt sich im Menü „Einstellungen” mit zwei Mausklicks aktivieren.
Allerdings ist es bei dieser Verfahrensweise nicht möglich, eine individuelle Display-Helligkeit festzulegen. Des Weiteren ruft der hauseigene Dämmerzustand einen starken Orangefilter hervor, der für die Bildschirmarbeit völlig ungeeignet ist.
Wer die Helligkeitswerte von PC-Displays unter Ubuntu professionell kalibrieren möchte, der sollte die Dienste von Brightness Controller in Anspruch nehmen. Denn dieses kostenlose Linux-Programm verfügt über eine mischpultähnliche Benutzeroberfläche, über die sich die Leuchtkraft der Anzeigegeräte punktgenau einstellen lässt. Des Weiteren können mit der Dimmsoftware die sogenannten RGB-Farbstufen neu definiert werden. Durch diese gesundheitsfördernde Funktion ist es möglich, den schädlichen Blaulichtanteil in der LED-Strahlung zu reduzieren.
Weißes Sonnenlicht, an das wir uns seit Millionen Jahren gewöhnt haben, besteht zu ca. 25 bis 30 % aus blauem Licht. [...] Computerbildschirme und andere Geräte strahlen ungefähr 35 % blaues Licht aus und halten diese hohen Werte bis in den späten Abend.
Meunier, Rubina: 8 Regeln, um sich vor dem schädlichen Blaulicht der Bildschirme zu schützen. bolle-safety.de (04/2019).
Eine dauerhafte Blaulichtexposition ist sehr gefährlich, da sie nicht nur zu Schlafmangel³, sondern sogar zu Netzhautschäden⁴ führen kann. Das liegt daran, dass diese hochenergetische Kurzwellenstrahlung diverse Moleküle in den Augen entstehen lässt, die schädlich für die Sehzellen sind.
So führt energiereiches Licht zu fotooxidativem Stress, das heißt, es entstehen Sauerstoffradikale, die Proteine und Lipide schädigen können und letztlich zum Tod von Sehzellen führen. Ein Schaden, der nicht mehr wiedergutzumachen ist.
Irmer, Juliette: Blaulichtalarm. spektrum.de (04/2019).
Ein weiterer Vorteil von Brightness Controller ist, dass mit dem Werkzeug gleich mehrere Anzeigegeräte unabhängig voneinander reguliert werden können. So ist es möglich, alle angeschlossenen Monitore individuell an die Umgebungsbeleuchtung anzupassen, was den Komfort bei der Bildschirmarbeit deutlich erhöht.
Falls Sie in Zukunft besser auf Ihre Sehorgane achten möchten, dann sollten Sie Ihr Betriebssystem heute noch mit einem Blaulichtfilter ausstatten. In der folgenden Anleitung erkläre ich Ihnen, wie Sie die Dimmsoftware Brightness Controller unter Ubuntu installieren. Außerdem erfahren Sie, welche Farbtemperatur besonders angenehm für die Augen ist.
Kleine Software - große Wirkung
Szenario: Mein Beruf zwingt mich dazu, täglich zehn Stunden lang auf LED-Bildschirme zu schauen. Dementsprechend bin ich darauf angewiesen, dass meine Augen noch sehr lange funktionieren, weshalb ich stets mit der optimalen Display-Helligkeit arbeiten möchte. Außerdem muss ich meine Sehorgane vor dem schädlichen Blaulicht schützen. Dazu wäre es am besten, wenn meine Monitore mit einer Farbtemperatur von 5.000 Kelvin strahlen würden.
Durch Senkung der Farbtemperatur wird der Anteil an rötlichem Licht erhöht. Wenn Sie die Farbtemperatur des Monitors von 6.500 bis 7.000 K auf 5.000 K verringern, können Sie den Blaulichtanteil um 20 Prozent reduzieren.
Göpfert, Yvonne: Büro-Augen-Syndrom und Nackenschmerzen. PC-Arbeitsplatz augenschonend einrichten - 4 Tipps. pc-magazin.de (04/2019).
Natürlich könnte ich meine Anzeigegeräte hardwareseitig konfigurieren. Aber dann müsste ich mehrmals am Tag an kleinen Monitorknöpfen herumdrücken, was mir viel zu umständlich ist. Stattdessen entscheide ich mich dazu, die Linux-Software Brightness Controller zu installieren, da dieses Hilfsmittel eine mausbasierte Helligkeitskalibrierung ermöglicht.
Um mein Ubuntu mit dem Bildschirmprogramm auszustatten, muss ich zunächst einmal ein neues Terminal-Fenster öffnen. Gleich danach sage ich meinem APT-Dienst, dass er die folgende PPA in seine Datenbank aufnehmen soll:
sudo add-apt-repository ppa:apandada1/brightness-controller
Hinweis: Brightness Controller wurde im Jahre 2012 von einem Informatiker namens Amit Seal Ami veröffentlicht. Wenn der bangladeschische IT-Experte⁵ nicht gerade an seiner Dimmsoftware feilt, dann liefert er Übersetzungen für Ubuntu MATE. Somit ist der fleißige Asiat ein äußerst vertrauenswürdiger Repository-Betreiber.
Als Nächstes lasse ich alle hinterlegten Softwarequellen neu einlesen:
sudo apt-get update
Zu guter Letzt kann ich den smarten Helligkeitsregler installieren:
sudo apt-get install brightness-controller
Wichtig: Nachdem mein Betriebssystem alle Programmdateien heruntergeladen und konfiguriert hat, muss ich mich nie wieder um die Bildschirmapplikation kümmern. Alle Aktualisierungen für Brightness Controller erhalte ich zukünftig automatisch zusammen mit den anderen Ubuntu-Updates.
Grelle Displays verdunkeln
Die Installationskonsole wird nun nicht mehr benötigt, weshalb ich dieses Fenster schließe. Im Anschluss daran öffne ich die Ubuntu Aktivitäten-Suchleiste, damit ich daraufhin die grafische Benutzeroberfläche von Brightness Controller starten kann.
Gleich nachdem die Applikation geladen wurde, erscheint ein Menü, das wie ein Mischpult aussieht. Auf der rechten Programmseite muss ich zunächst einmal festlegen, welches angeschlossene Anzeigegerät mein Haupt- und welches mein Zweitbildschirm ist. Als Nächstes mache ich meine LED-Screens dunkler, indem ich die Regler über „Brightness” so lange nach unten ziehe, bis ich mit der dargestellten Helligkeit zufrieden bin.
Direkt im Anschluss aktiviere ich den Blaulichtfilter auf beiden Bildschirmen. Hierfür öffne ich als Erstes das Dropdown-Menü, das sich unter dem Punkt „Color Temperature” befindet.
- Unmittelbar danach wähle ich den Eintrag „5200K Carbon Arc” aus. Dann schiebe ich die grauen Knöpfe über „B” noch etwas nach unten, da ich einen Farbtemperaturwert von ungefähr 5.000 Kelvin einstellen möchte.
Zu guter Letzt speichere ich meine Konfiguration, damit ich Brightness Controller nicht nach jedem Programmstart neu kalibrieren muss.
Dazu klicke ich auf den Reiter „File” und wähle gleich darauf den Punkt „Save current settings” aus. Umgehend danach fordert mich die Applikation dazu auf, einen Dateinamen einzugeben. Nachdem ich das erledigt habe, kann ich meine persönlichen Einstellungen jederzeit aus dem Home-Verzeichnis abrufen.
Ubuntu mit Sehhilfe starten
Abschließend sorge ich noch dafür, dass die Bildschirmsoftware nach jedem Systemstart automatisch geladen wird. Und damit mir das gelingt, muss ich zunächst einmal das Menü „Startprogramme” über die Ubuntu Aktivitäten-Suchleiste öffnen.
Im Autostartmenü angekommen wähle ich als Erstes die Schaltfläche „Hinzufügen” an, woraufhin ein neues Fenster erscheint. Direkt im Anschluss fülle ich die leeren Felder folgendermaßen aus:
Zum Anzeigen der Einträge hier klicken!
- Name: Brightness Controller
- Befehl: /usr/bin/brightness-controller
- Kommentar: Reguliert Bildschirmhelligkeit
Als Nächstes speichere ich meine Aufzeichnungen und verlasse die Eingabemaske „Startprogramm hinzufügen” wieder.
Durch die vorangegangene Maßnahme habe ich erreicht, dass Brightness Controller automatisch gestartet wird, sobald mein Ubuntu-System vollständig hochgefahren ist.
Vorsorge ist besser als Nachsorge
Wer in jungen Jahren ungeschützt in der prallen Sonne lag, der hat im Alter ein erhöhtes Hautkrebsrisiko. Diese Tatsache dürfte so ziemlich jedem bekannt sein. Hingegen nur die wenigsten wissen, dass die LED-Strahlung ebenfalls Krankheiten hervorrufen kann. So fördert das blau angereicherte Kunstlicht Entzündungen in den Augen, die häufig zu einer Makuladegeneration führen.
Eine Makuladegeneration erkennt der Augenarzt an bestimmten Ablagerungen und dunklen Flecken auf der Netzhaut. [...] Blaues Licht beschleunigt den Prozess vor allem, wenn das Auge dem Licht ungeschützt ausgesetzt ist.
Bensemann, Marcus: LED-Lampen: Schädliches Licht für die Augen. ndr.de (04/2019).
Auch der Graue Star⁶ wird heraufbeschworen, wenn die menschlichen Linsen hohen Blaulichtkonzentrationen ausgesetzt sind. Installieren Sie also heute noch Brightness Controller und bändigen Sie Ihre grellen Bildschirme, damit Ihre sensiblen Sehorgane lange gesund bleiben.
Verwandte Themen:
Frische Treiber für Ubuntu - so gelingt das Kernel-Update
Die Systemtemperaturen unter Ubuntu anzeigen lassen - so geht’s
¹Kugler, Arnt: Beste Sicht: Helligkeit und Kontrast. chip.de (04/2019).
²Bönisch, Julia: Müde Augen durch zu helle Displays. sueddeutsche.de (04/2019).
³Thumm, Dietmar W.: Alles Blau oder was? augentagesklinik.com (PDF) (04/2019).
⁴Schierz, Christoph: Blaulichtschädigung der Augen-Netzhaut. Stand der wissenschaftlichen Erkenntnisse. tu-ilmenau.de (PDF) (04/2019).
⁵Ami, Amit Seal: Researcher | Academician | Software Engineer. github.io (04/2019).
⁶Raffin, Karl-Heinz: Die zwei Seiten des blauen Lichts. zeiss.de (04/2019).

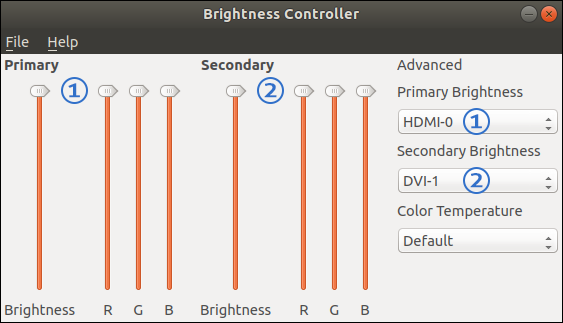

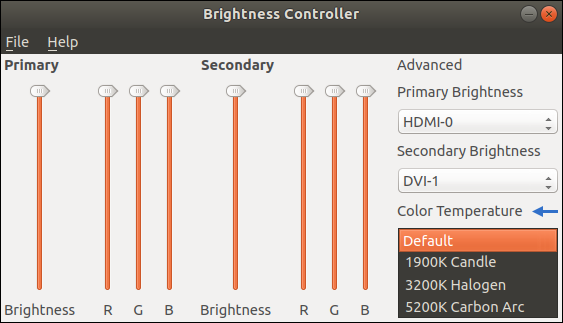
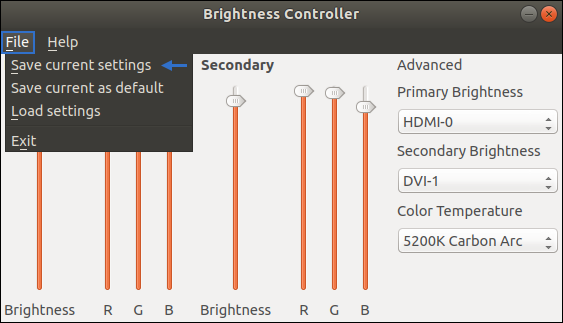
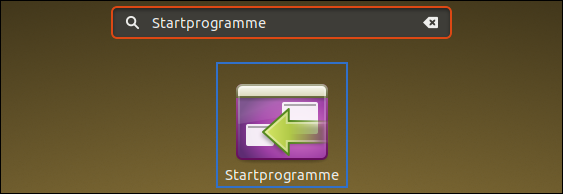
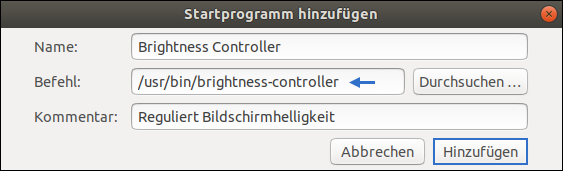
Micha Wobat sagt:
Ehrenmann! Sehr gutes Tool und super Anleitung. Bisher habe ich die Helligkeit bei Bedarf immer direkt am Monitor reduziert. Ziemlich friemelig und nervig. Jetzt einfach Balken nach unten ziehen und fertig. Die Bildschirmeinstellungen bleiben erhalten, die Anpassung geschieht rein Softwareseitig. Ich kann Brightness Controller sehr empfehlen. Bei mir läuft Ubuntu 20.04. Danke
Anonymous sagt:
„mit zwei Mausklicks aktivieren” - und dann keine Beschreibung der Mausklicks. Ich könnt kotzen bei solchen Beschreibungen. Das erinnert mich an Apple-Nerds, die erzählen, wie einfach ihre Programme zu bedienen seien - man müsse nur alle Tastenkürzel auswendig kennen... omg...
apt-get install brightness-controller funktioniert auch nicht - weder im universe, noch im multiverse...
Helpdesk sagt:
Hallo! Unsere Anleitungen sind sehr ausführlich, da unsere Leserschaft im Schnitt über 60 Jahre alt ist. Es genügt zumeist nicht, nur 15% des Artikels zu lesen, sondern es ist notwendig, in den Text einzutauchen.
Sie haben beim Überfliegen beispielsweise übersehen, dass vor der Installation von Brightness Controller eine private Softwarequelle (PPA) hinzugefügt werden muss. Deren Funktion habe ich gerade gecheckt - also alles prima.
Auch die Bedienung wird sehr ausführlich erklärt. Denn in „Apple-Nerd-Manier” wäre es nur: „Installierst Du, machst Du auf, ziehst Du ersten Regler nach unten lan!”
Ich danke Ihnen trotz der Kritik für Ihr Feedback. Oft zweifeln wir nämlich, ob wir die Sachverhalte nicht doch etwas kürzer darstellen sollten. Aber dann bleiben wir unserer Linie treu! Alles Gute, ich hoffe Sie geben Ubuntu trotz des Rückschlags weiter eine Chance.
Andreas Kempe sagt:
Ja, „Anonymous” das ist ein Problem wenn man mit Software und Technik arbeitet von der man nicht den blassesten Dunst hat, dann aber anderen vorwirft unfähig zu sein. brightness-controller ist weder in universe noch in multiverse verfügbar, weil man zwei Schritte vorher erst die benötigten Quellen und danach ein update durchführt. Wenn man aber nicht einmal in der Lage ist dem Text zu folgen sollte man vielleicht anfangen an sich selbst zu arbeiten, an statt anderen Unvermögen vorzuwerfen. Aber leider ist das typisch für die meisten Deutschen. Lieber anderen Dinge vorwerfen an statt sich selbst zu hinterfragen. Diese Menschen machen nämlich keine Fehler. Es sind immer die anderen.
Ronny sagt:
Vielen Dank für diese sehr nützliche und sehr umfangreiche Anleitung. Ich habe scheinbar zu Beginn auch etwas überlesen, da ich nur auf die Installation geachtet hatte und nebenher beschäftigt war. Die Applikation war nach dem ersten Installationsversuch nicht zu finden. Ich habe dann noch einmal genauer auf die Schritte geachtet und dann hat die Installation funktioniert und die Brightness-Applikation war vorhanden und konnte eingestellt und gespeichert werden. Vielen Dank! Es hat mir sehr geholfen zukünftig meine Augen etwas besser zu schützen.
Helpdesk sagt:
Problemlösung für Ubuntu 22.04: Damit Brightness Controller nicht Wayland, sondern HDMI bzw. DVI anzeigt muss sich der Benutzer abmelden. Danach kommt eine Anmeldemaske, in der rechts unten ein Zahnrad zu sehen ist. Dort drauf klicken und Xorg auswählen. Wieder einloggen und sich darüber freuen, dass Brightness Controller von nun an dauerhaft funktioniert.
Das Privatarchiv (PPA) wird weiter gepflegt und wurde in Jammy Jellyfish überführt. Das Tool funktioniert nur nicht mit dem Wayland-Display-Manager, was für den Anwender aber überhaupt keine Rolle spielt.
Sören.Sitam sagt:
Hey Leute, Brightness Controller funktioniert einwandfrei, kann damit alle drei Bildschirme dunkler machen. Aber ich habe ein anderes Problem, bei dem ihr mir vielleicht weiterhelfen könnt. In den Systemeinstellungen von meinem Ubuntu fehlt die Möglichkeit, meine Bildschirme zu spiegeln, ich kann sie nur erweitern. Jeder Monitor wird erkannt und lässt sich mit Brightness Controller regeln und benutzen - aber ich kann immer nur einen gleichzeitig als Hauptmonitor haben. Gibt es da einen Befehl oder irgendwas? Danke schon mal im Voraus!
Helpdesk sagt:
Hi Sören! Drücken Sie gleichzeitig solange Windowstaste + P, bis die Auswahl auf „Spiegeln” steht. Die fehlende Systemeinstellung ist ein klassisches Problem des Gnome-Desktops, das seit vielen Jahren besteht und bei manchen Benutzern auftritt. Alles Gute!
Dr. Eisman sagt:
Begeisterung! Nutze zwei Monitore gleichzeitig. Dark Modus überall aktiviert, wo es geht, trotzdem sind die Bildschirme viel zu hell. Geschaut, was man machen kann und diesen Artikel gefunden. Kubuntu 22.04 mit Brightness Controller ausgestattet und glücklich!
Das Tool ist genial. Man kann die beiden Bildschirme unterschiedlich voneinander regeln und nach jedem PC-Neustart ist es wieder resettet. Kein Gefummel mehr an den Bildschirmen nötig.
Der eisige Doc dankt!
Hufi sagt:
Besten Dank für die Anleitung. Sie ist - im Gegensatz zur Meinung des anonymen Vorredners am 14.02.2022 - vollständig und anwendbar - und sehr hilfreich. Einziger Stolperstein, der mir aufgefallen ist: In folgender Zeile kann die Zahl „1” als kleine Variante des Buchstaben „L” gelesen werden, woraufhin der Befehl natürlich nicht funktioniert. Ist mir auch so gegangen, hat eine Weile gedauert, bis ich statt eines kleinen „l” mal die Zahl „1” probiert habe.
Vielleicht sind meine Augen ja schon Blaulicht-geschädigt.. 🙂
Hier die fragliche Zeile:
„sudo add-apt-repository ppa:apandada1/brightness-controller”
-> Vielleicht kann man die Angabe, dass es sich um die Zahl „1” handelt, ergänzen?
Beste Grüße in die Runde! Y